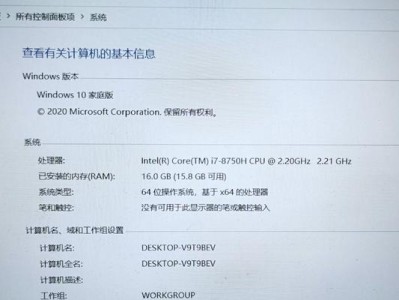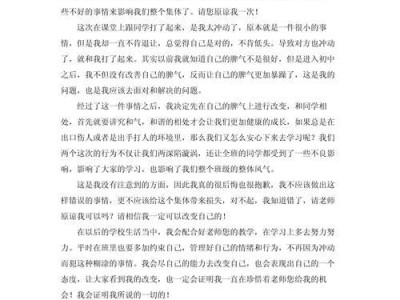U盘本地启动是一种方便快捷的操作方式,它允许你使用U盘作为引导设备来启动计算机。无论是进行系统安装、修复系统故障还是进行系统测试,都可以通过U盘本地启动来实现。本文将详细介绍U盘本地启动的步骤和方法,帮助读者轻松掌握这一技能。

标题和
1.准备工作
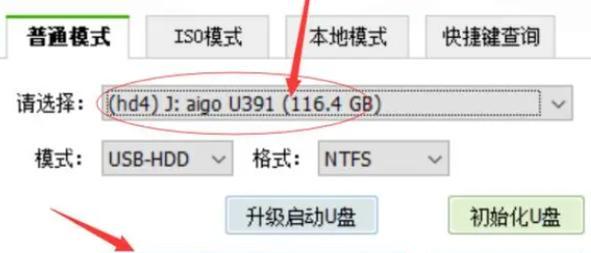
在开始之前,你需要准备一台可用的电脑和一个容量足够大的U盘。确保U盘中没有重要的文件,因为在制作启动盘的过程中,会格式化U盘并清空其中的所有数据。
2.下载启动盘制作工具
在制作U盘启动盘之前,你需要下载一个专门的启动盘制作工具。常用的工具有Rufus、Win32DiskImager等。通过搜索引擎或者软件下载网站可以很容易找到这些工具。

3.安装启动盘制作工具
下载完成后,双击安装文件,按照提示完成安装过程。安装完成后,打开启动盘制作工具。
4.插入U盘并选择启动盘
在打开的启动盘制作工具中,选择插入的U盘。确保选择正确的U盘,因为制作启动盘的过程中,会清空U盘中的所有数据。
5.选择系统镜像文件
接下来,在启动盘制作工具中选择一个系统镜像文件。这个系统镜像文件是你想要使用的操作系统的安装文件,通常是一个ISO文件。
6.配置启动盘设置
在启动盘制作工具中,你可以设置启动盘的一些参数,如分区类型、格式化方式等。根据你的实际需求进行配置。
7.开始制作启动盘
确认所有设置无误后,点击“开始”或“制作”按钮,启动制作启动盘的过程。此过程可能需要一些时间,请耐心等待。
8.制作完成
当启动盘制作完成后,你将收到一个提示,告诉你制作成功。此时,你的U盘已经变成了一个可以用来启动计算机的启动盘。
9.设置计算机启动顺序
在使用U盘进行本地启动之前,你需要在计算机的BIOS设置中将U盘设置为首选启动设备。不同品牌的计算机,进入BIOS设置的方法可能有所不同,请查询相关资料获取准确的操作步骤。
10.插入U盘并重启计算机
插入制作好的启动盘,然后重启计算机。计算机启动时会检测启动盘,并从U盘中加载系统。
11.进入本地模式
当计算机从U盘中成功加载系统后,你将进入本地模式。在本地模式下,你可以进行系统安装、修复等操作。
12.完成操作
在本地模式下,你可以根据需要进行系统安装、修复或测试等操作。完成操作后,你可以重新启动计算机,将U盘拔出,然后从硬盘中正常启动系统。
13.注意事项
在使用U盘进行本地启动时,需要注意一些事项。确保你的U盘是可靠的,并且没有损坏。如果你使用的是Windows系统镜像文件,在制作启动盘时需要使用合法的授权文件。
14.常见问题解答
在实际操作中,可能会遇到一些问题,如启动失败、系统无法识别等。这时可以通过查看工具的帮助文档或者搜索相关问题的解决方法来解决。
15.小结
通过本文的介绍,相信你已经掌握了使用U盘启动本地模式的方法。无论是进行系统安装还是系统维护,U盘本地启动都可以帮助你轻松搞定。记得在操作之前做好备份,并按照操作步骤进行,避免不必要的损失。祝你使用愉快!