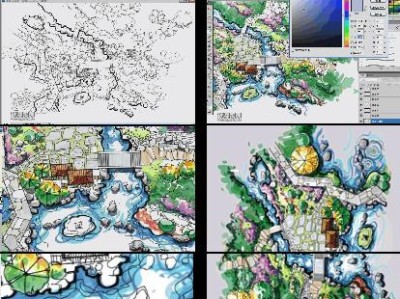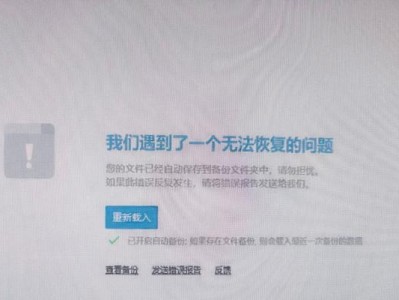在电脑维护和管理过程中,我们经常需要对硬盘进行分区操作。而使用PE系统可以帮助我们更方便地进行这一操作。本文将详细介绍如何使用PE系统制作电脑分区。

一、准备工作:下载PE系统镜像文件
在开始制作PE系统之前,我们需要先下载一个PE系统的镜像文件。在互联网上有许多PE系统下载站点可以供我们选择。关键字:PE系统镜像文件
二、制作PE系统启动盘
1.制作U盘启动盘

我们需要准备一个容量足够的U盘,并使用专业的PE制作工具将镜像文件写入U盘中。这样,我们就得到了一个PE系统启动盘。关键字:U盘启动盘
2.制作光盘启动盘
如果你没有U盘,也可以使用光盘作为启动介质。将镜像文件刻录到光盘中,然后设置电脑从光盘启动即可。关键字:光盘启动盘
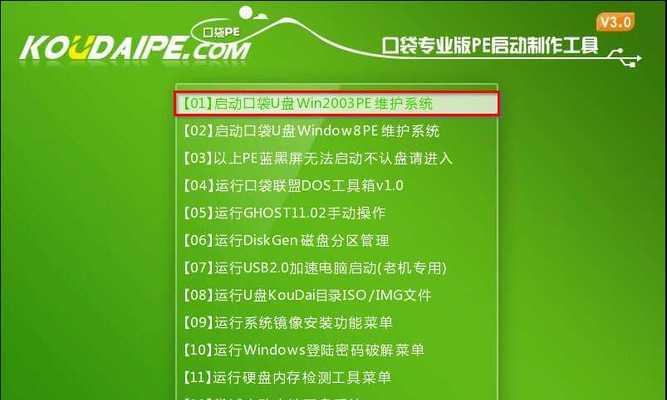
三、使用PE系统启动电脑
1.插入启动盘并设置启动方式
将制作好的PE系统启动盘插入电脑,然后重启电脑。在重启过程中,按下相应的按键进入BIOS设置界面,并将启动方式改为U盘或光盘启动。关键字:启动方式设置
2.进入PE系统桌面
重新启动电脑后,选择从刚才制作的启动盘启动。几秒钟后,你将进入PE系统的桌面环境。关键字:PE系统桌面
四、开始电脑分区操作
1.打开分区工具
在PE系统桌面上,我们可以看到许多实用的工具。找到分区工具并打开它。关键字:分区工具
2.查看当前硬盘分区情况
在分区工具中,我们可以查看当前硬盘的分区情况。这可以帮助我们了解硬盘的使用情况。关键字:硬盘分区情况
3.创建新分区
如果我们需要创建一个新的分区,可以在分区工具中选择相应的选项,并按照提示进行操作即可。关键字:创建新分区
4.调整分区大小
有时候,我们需要调整已有分区的大小。在分区工具中选择要调整的分区,并设置新的分区大小。关键字:调整分区大小
5.删除分区
如果我们想要删除一个分区,也可以在分区工具中选择相应的选项,并按照提示进行操作。关键字:删除分区
6.格式化分区
分区创建或删除后,我们需要对分区进行格式化操作,以便操作系统能够识别并使用这些分区。关键字:格式化分区
七、保存和应用分区操作
1.确认分区操作
在完成所有的分区操作后,我们需要确认一下设置是否正确,并将这些设置应用到硬盘上。关键字:确认分区操作
2.保存并退出
在确认无误后,选择保存并退出选项,退出PE系统。此时,我们的电脑已经完成了分区操作。关键字:保存并退出
通过使用PE系统制作电脑分区启动盘,我们可以方便地进行电脑分区操作。只需准备好PE系统镜像文件,制作启动盘,启动电脑并进入PE系统桌面,然后使用分区工具进行相关操作即可。