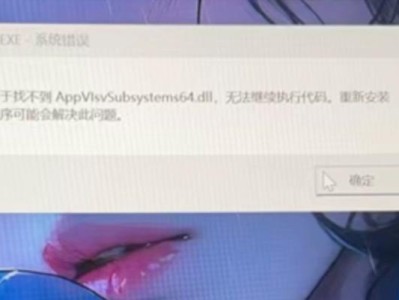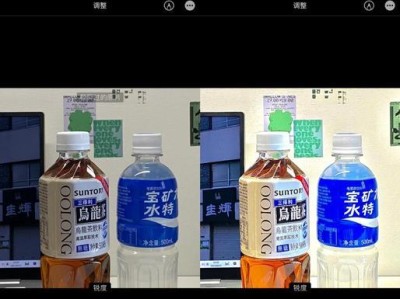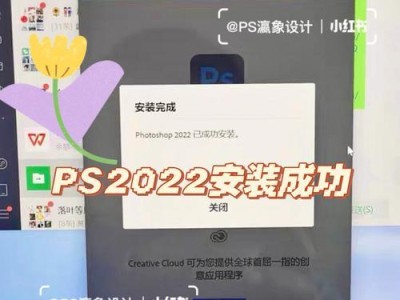在日常使用电脑的过程中,我们经常会遇到需要转移操作系统的情况,可能是因为换了新的硬盘或者想要将系统迁移到更快的固态硬盘上。而分区助手作为一款功能强大的磁盘管理工具,可以帮助我们轻松完成这一任务。本文将以分区助手转移系统为主题,详细介绍如何使用分区助手进行操作。

准备工作:检查硬件兼容性
在开始操作之前,我们需要确认新的硬盘或固态硬盘与当前电脑的硬件兼容性,并备份好重要的数据。
下载并安装分区助手软件
在官方网站上下载最新版本的分区助手,并按照提示安装到计算机中。

打开分区助手软件
在桌面上找到分区助手的快捷方式,点击打开软件。
选择需要转移的系统分区
在分区助手界面上,找到当前已安装系统所在的分区,并右键点击选择“迁移操作系统”。
选择目标硬盘或固态硬盘
在弹出的窗口中,选择要将系统迁移到的目标硬盘或固态硬盘,并点击“下一步”。

设置转移选项
根据实际需求,设置合适的转移选项,例如是否需要调整分区大小或者是否需要将目标硬盘格式化。
预览操作结果
在确认转移选项后,分区助手会显示操作的预览结果,包括源分区和目标分区的大小、文件系统等信息。
进行系统转移操作
点击“应用”按钮,分区助手将开始执行系统迁移操作,此过程可能需要一定时间,请耐心等待。
等待系统转移完成
在系统转移操作过程中,分区助手会显示进度条,用于显示操作的进展情况。请耐心等待操作完成。
重启电脑并进入BIOS
当分区助手提示系统迁移已完成后,点击“重启”按钮,并在启动时按下相应键进入BIOS设置。
设置新硬盘为启动项
在BIOS设置中,找到启动项,并将新硬盘设置为首选启动设备。
保存设置并退出BIOS
保存设置后,退出BIOS界面,电脑将重新启动。
检查系统迁移结果
重新启动后,检查新硬盘是否成功成为启动设备,并进入系统查看是否一切正常。
删除旧系统分区(可选)
如果确认系统迁移成功并且数据已经备份,可以使用分区助手删除旧系统分区来释放空间。
通过本文所介绍的步骤,利用分区助手进行系统转移的过程变得简单而高效。无论是更换硬盘还是升级到固态硬盘,都可以使用分区助手轻松完成系统迁移操作。然而,在进行系统转移之前,请务必备份重要数据,以免发生意外情况导致数据丢失。希望本文能够帮助到你!