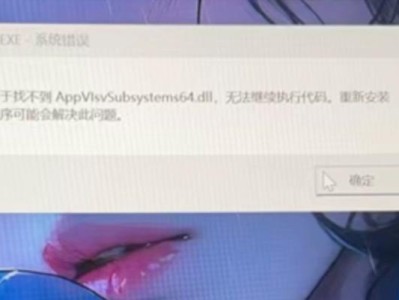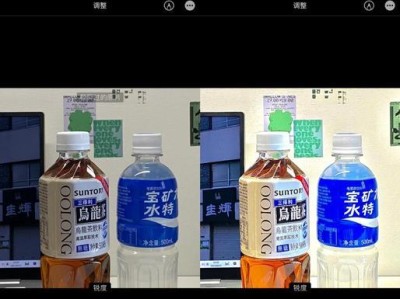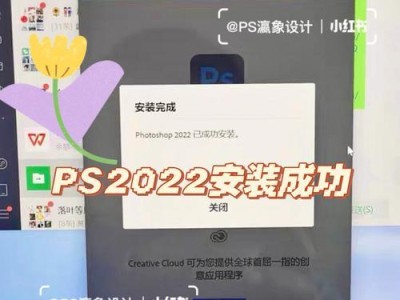在日常使用计算机的过程中,我们经常遇到需要定时关闭计算机的需求,例如在下载任务完成后自动关机,或者在一段时间内没有操作时自动关闭计算机以节省能源。在Windows7操作系统中,我们可以通过定时关机命令来实现这一功能。本文将详细介绍Windows7中的定时关机命令及其使用方法。
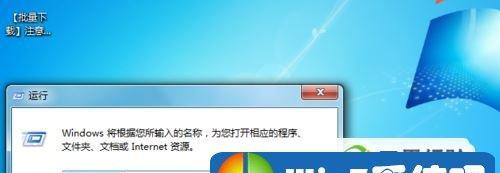
1.定时关机命令的作用
定时关机命令可以帮助用户在指定时间内自动关闭计算机,以满足个人或工作需求。通过设置合适的定时关机命令,用户可以有效地管理计算机的使用时间,并节省能源。
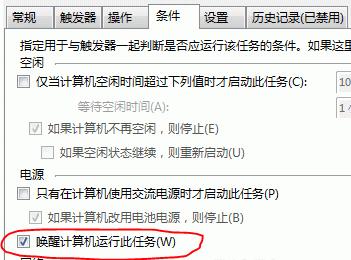
2.查看当前系统版本
在使用定时关机命令之前,我们首先需要确认我们使用的是Windows7操作系统。为了查看当前系统版本,我们可以依次点击“开始”菜单,选择“计算机”,右键点击“属性”,然后查看“系统”窗口中的操作系统信息。
3.打开命令提示符

定时关机命令是通过命令提示符来执行的,因此我们需要先打开命令提示符。我们可以点击“开始”菜单,输入“cmd”或“命令提示符”,然后在搜索结果中点击“命令提示符”来打开命令提示符窗口。
4.查看可用的定时关机命令
在命令提示符窗口中,我们可以输入“shutdown/?”命令来查看可用的定时关机命令及其参数说明。该命令将显示一份帮助文档,包含了各种定时关机命令的使用方法和示例。
5.设置定时关机的具体时间
通过使用“shutdown”命令的“-s”参数,我们可以设置计算机在指定时间内关闭。例如,输入“shutdown-s-t3600”,表示计算机将在一小时后自动关机。
6.取消定时关机
如果我们在设置定时关机后改变主意,还可以使用“shutdown”命令的“-a”参数来取消定时关机。输入“shutdown-a”即可取消之前设置的定时关机任务。
7.定时关机前的提示信息
如果我们希望在计算机即将自动关机前显示一条提示信息,可以使用“shutdown”命令的“-c”参数。例如,输入“shutdown-s-t3600-c'您的计算机将在一小时后自动关闭,请保存好您的工作。'”,即可设置一小时后自动关机,并显示相应的提示信息。
8.定时关机后重新启动计算机
有时候,我们希望在计算机关机后能够自动重新启动,可以使用“shutdown”命令的“-r”参数。例如,输入“shutdown-s-t3600-r”,表示计算机将在一小时后自动关机并重新启动。
9.设置定时关机的计划任务
如果我们希望每天、每周或每月定时关机,可以使用Windows7中的计划任务功能来实现。通过计划任务,我们可以设置定时关机命令执行的频率和时间。
10.管理定时关机的计划任务
在Windows7中,我们可以使用“任务计划程序库”来管理定时关机的计划任务。通过该功能,我们可以查看、编辑、删除和创建新的定时关机计划任务。
11.定时关机命令的高级选项
除了基本的定时关机功能外,定时关机命令还提供了一些高级选项。例如,我们可以使用“-h”参数来休眠计算机而不是关闭它,或者使用“-f”参数来强制关闭所有应用程序。
12.设置定时关机的快捷方式
为了更方便地使用定时关机命令,我们可以创建一个快捷方式,并将其放置在桌面或任务栏上。通过双击该快捷方式,我们可以快速设置定时关机任务,而无需手动输入命令。
13.定时关机命令的注意事项
在使用定时关机命令时,我们需要注意一些事项。例如,设置定时关机命令需要管理员权限,否则将无法执行;同时,我们还应该确保在计划关机前保存好工作和关闭应用程序。
14.定时关机命令在其他操作系统中的应用
除了Windows7,定时关机命令也适用于其他操作系统,如Windows8、Windows10等。虽然具体的命令可能有所不同,但原理和用法基本相似。
15.定时关机命令的重要性和实用性
定时关机命令是一个非常重要和实用的功能,可以帮助我们合理管理计算机的使用时间,并节省能源。通过学习和掌握定时关机命令的使用方法,我们可以更好地利用计算机,并提高工作和生活效率。
通过本文的介绍,我们了解了Windows7中定时关机命令的使用方法和注意事项。定时关机命令可以帮助我们在指定时间内自动关闭计算机,并提供了一些高级选项和实用技巧。掌握定时关机命令的使用方法将使我们能够更好地管理计算机,并提高工作和生活效率。