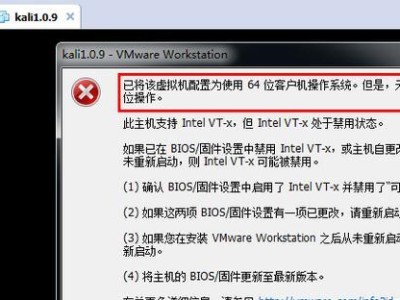随着时间的推移,电脑的操作系统可能会出现各种问题,例如系统崩溃、病毒感染或者出现其他错误。在这种情况下,重新安装操作系统可能是解决问题的最佳方法。本文将详细介绍如何使用启动盘重新安装系统,并提供一步步的教程。无论您是初学者还是有一定电脑使用经验的用户,都能够通过本文轻松完成重新安装操作系统的过程。

准备启动盘和系统镜像文件
为了重新安装操作系统,您需要准备一个可用的启动盘和相应的系统镜像文件。启动盘可以是USB闪存驱动器或者光盘。系统镜像文件可以从官方网站下载,或者从其他可信来源获取。
插入启动盘并重启电脑
将准备好的启动盘插入电脑的USB接口或者光驱,并重新启动电脑。在开机过程中,您需要按下特定的按键(通常是F12、F2或者Delete键)来进入启动菜单。
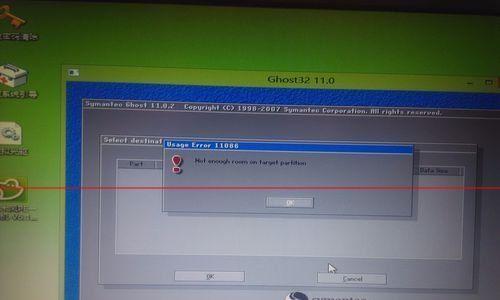
选择从启动盘启动
在启动菜单中,使用键盘上下箭头键选择从启动盘启动。然后按下回车键确认选择。
进入系统安装界面
电脑会自动从启动盘启动,并进入系统安装界面。在这里,您可以选择语言、时区和键盘布局等设置。
同意许可协议
在系统安装界面的某个步骤中,您需要阅读并同意操作系统的许可协议。只有在同意之后,才能继续安装。
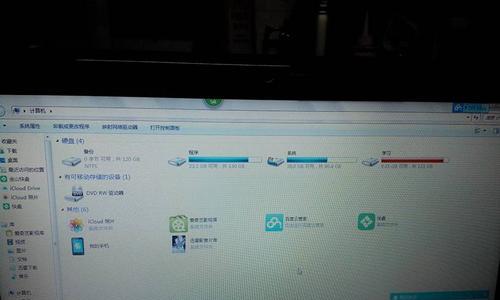
选择安装类型
接下来,您需要选择安装类型。通常有两种选项:升级和自定义。如果您想保留原有文件和设置,选择升级。如果您希望清空硬盘并重新安装系统,选择自定义。
选择安装位置
如果您选择了自定义安装,那么您需要选择系统安装的位置。在这里,您可以选择将操作系统安装到哪个硬盘分区上。
等待系统安装
一旦确定了安装位置,系统将会开始安装过程。这个过程可能需要一些时间,取决于电脑的配置和系统镜像文件的大小。
重新启动电脑
当系统安装完成后,您需要重新启动电脑。此时,电脑会从新安装的操作系统启动。
设置初始配置
在重新启动后,操作系统可能会要求您进行一些初始配置,例如设置用户名、密码和网络连接等。按照提示进行相应设置即可。
更新操作系统和驱动程序
一旦进入新安装的操作系统,建议立即进行系统更新,并安装最新的驱动程序。这样可以确保您的电脑拥有最新的功能和安全性。
恢复个人文件和设置
如果您在重新安装操作系统之前备份了个人文件和设置,现在可以通过将其导入到新系统中来恢复。
重新安装常用软件
根据您的需要,重新安装您常用的软件。这样可以使您的电脑恢复到以前使用的状态。
备份重要文件
为了避免以后再次出现操作系统问题时丢失重要文件,建议您定期备份个人文件到外部存储设备或者云端存储。
重新安装操作系统可能会花费一些时间和精力,但这是解决许多电脑问题的有效方法。通过本文提供的详细教程,您可以轻松地使用启动盘重新安装操作系统,使您的电脑恢复正常运行。记住,在操作系统重新安装之前,务必备份重要文件,并在安装完成后更新系统和驱动程序,以获得更好的使用体验。