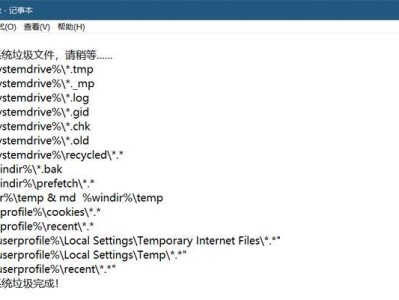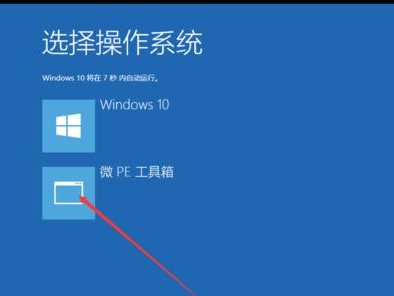在安装操作系统时,使用U盘安装已经成为了一种常见的选择。相比于光盘安装,U盘安装更加方便快捷,并且可以重复使用。本文将详细介绍使用U盘安装系统的步骤和注意事项,帮助读者顺利完成系统安装。
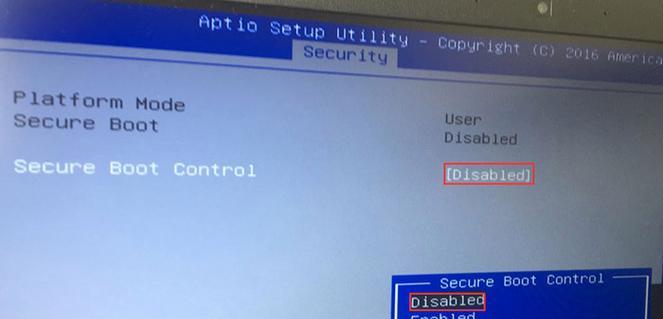
1.准备工作
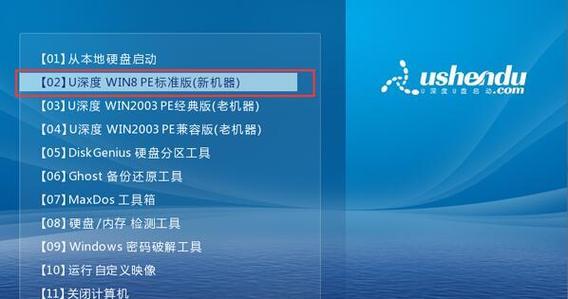
在开始U盘安装系统之前,您需要准备一台可靠的电脑和一根容量适当的U盘,确保U盘无损坏且容量足够存储所需的系统文件。
2.下载系统镜像
从官方或可信赖的网站上下载您所需要的操作系统镜像文件,并确保下载的文件与您计划安装的操作系统版本相对应。
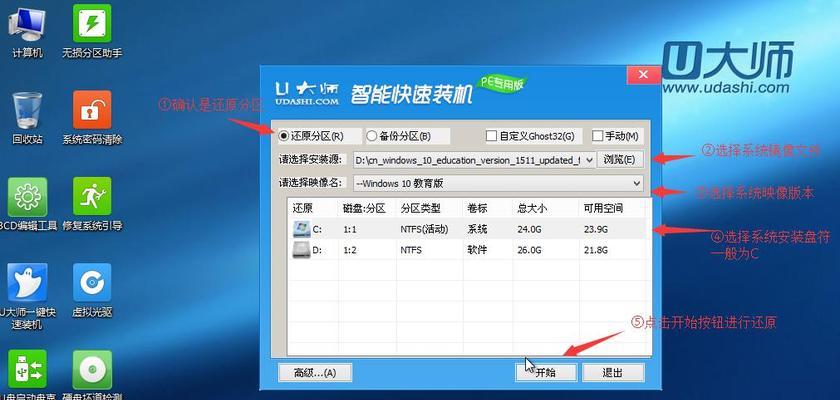
3.格式化U盘
将U盘插入电脑,并使用专业的格式化工具将其格式化为FAT32文件系统,以确保系统能够正确地识别和读取U盘内的文件。
4.创建启动盘
使用专门的启动盘制作工具,将下载好的操作系统镜像文件写入U盘中,从而创建一个可启动的U盘。确保该工具与您所使用的操作系统兼容。
5.设置BIOS
进入计算机的BIOS界面,将启动顺序调整为U盘优先,以便在启动时能够自动识别并引导系统安装程序。
6.插入U盘并重启
将制作好的U盘插入电脑,并重新启动计算机。系统将会自动从U盘启动,并进入安装界面。
7.选择安装类型
在安装界面中,根据您的需求选择合适的安装类型,例如全新安装、升级安装或者双系统安装等。
8.分区与格式化
根据个人需求,对硬盘进行分区和格式化操作。确保分区设置符合您的实际需要,并进行相应的格式化工作。
9.拷贝系统文件
将系统镜像文件中的系统文件复制到已经分区和格式化好的硬盘中,并等待拷贝完成。
10.安装系统
在拷贝完系统文件后,系统会自动进行安装过程。按照屏幕提示进行设置,并等待系统安装完成。
11.驱动和更新
安装完操作系统后,及时安装相应的硬件驱动程序,并检查并安装系统补丁和更新,以确保系统的稳定性和安全性。
12.个性化设置
根据个人喜好,进行系统的个性化设置,例如更改桌面壁纸、调整系统主题、安装必要的软件等。
13.数据迁移
将备份好的个人数据和文件迁移到新安装的系统中,确保您的数据不会丢失。
14.测试与调试
重新启动电脑后,进行系统的测试和调试工作,确保系统的各项功能正常运行,并进行必要的优化和调整。
15.安全防护
安装完系统后,及时安装并更新杀毒软件和防火墙等安全防护软件,以保护您的电脑免受病毒和恶意攻击。
通过本文所述的详细步骤,您可以轻松使用U盘安装自己的操作系统。请按照每个步骤进行操作,并在遇到问题时及时寻求帮助。祝您成功完成系统安装!