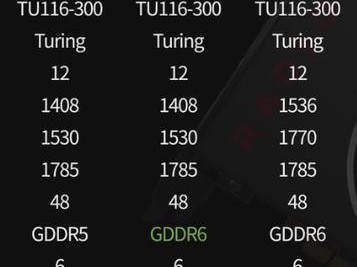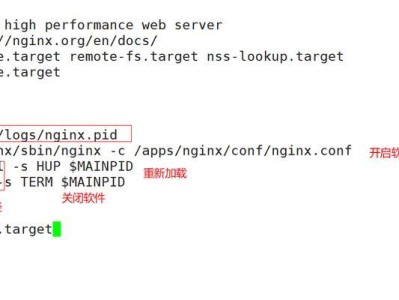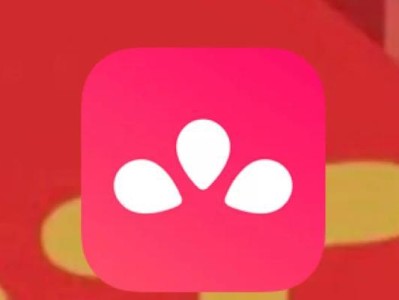随着时间的推移,电脑系统逐渐变得缓慢不稳定,这时候重装操作系统是一个不错的选择。而使用U盘进行重装W10系统是一种简单而有效的方法。本篇文章将为您详细介绍制作U盘启动盘和安装步骤,帮助您轻松重装Windows10系统。
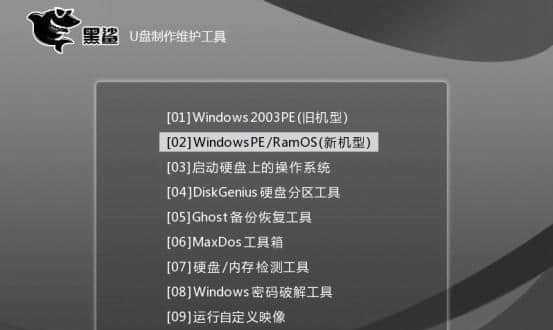
准备工作:选择合适的U盘和下载Windows10镜像文件
在开始制作U盘启动盘之前,首先需要选择一款容量适中的U盘,并且确保其空间充足。同时,您还需要从官方网站或可信任的渠道下载Windows10的镜像文件,并保存到电脑上。
制作U盘启动盘:使用工具制作启动盘
在这一步骤中,我们将使用专业的制作启动盘工具来将U盘变成一个可启动的安装介质。首先打开制作工具,然后选择U盘所在的驱动器,接下来选择Windows10的镜像文件,最后点击开始制作即可。
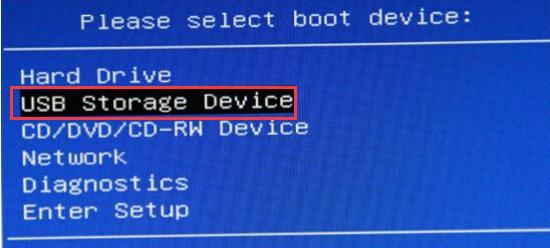
设置电脑启动顺序:进入BIOS设置
在安装系统之前,我们需要调整电脑的启动顺序,确保系统能够从U盘启动。这一步需要进入BIOS设置,通常是通过重启电脑并按下特定的按键进入。
进入BIOS设置:选择启动设备
在BIOS设置中,我们需要找到“Boot”或“启动”选项,并选择U盘作为首选启动设备。这样电脑就会在开机时自动从U盘启动,进入Windows10安装界面。
安装过程:选择语言和安装方式
在进入Windows10安装界面后,我们需要选择合适的语言和安装方式。一般情况下,我们选择默认选项即可,如果需要自定义安装,则可以进行相应的设置。

磁盘分区:选择安装位置
在这一步骤中,我们需要选择将Windows10系统安装到哪个磁盘上。如果您只有一个磁盘,则只能选择当前的磁盘,如果有多个磁盘,则可以根据需要进行选择。
系统安装:等待系统文件复制
在进行安装之前,系统会先进行文件复制操作。这个过程可能会持续一段时间,取决于您的电脑性能和文件大小。
系统安装:设置用户名和密码
在文件复制完成后,系统会要求您设置一个用户名和密码。这是为了保护您的电脑安全,建议设置一个强密码,并确保记住。
系统安装:选择个性化设置
在这一步骤中,系统会要求您进行一些个性化设置,例如选择默认应用程序、隐私设置等。根据自己的需求进行选择即可。
系统安装:等待系统配置
在进行个性化设置之后,系统将开始进行配置操作。这个过程可能需要一段时间,取决于您的电脑性能。
系统安装:等待系统安装完成
在系统配置完成后,系统会自动进行最后的安装操作。在这个过程中,您需要耐心等待,不要关闭电脑或拔出U盘。
重启电脑:进入新安装的Windows10系统
当系统安装完成后,电脑将会自动重启。在重启后,您将进入全新安装的Windows10系统,并可以进行进一步的个性化设置。
更新系统:安装驱动和更新补丁
在进入新系统后,我们需要及时更新系统驱动和安装最新的补丁程序,以确保系统的稳定性和安全性。
还原个人文件和设置:恢复个人数据
如果您之前有备份个人文件和设置,可以在安装完成后,通过还原功能将其恢复到新系统中。
结束语:U盘重装W10教程
通过制作U盘启动盘并按照步骤安装,您可以轻松重装Windows10系统。请记住备份重要的文件和设置,并及时更新系统以保持最佳性能。希望本篇教程对您有所帮助!