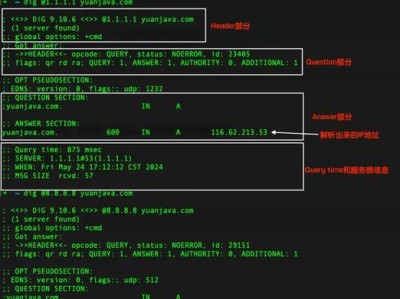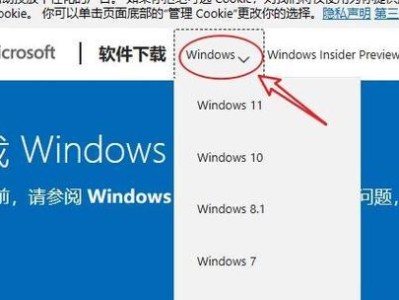你有没有想过,家里的打印机怎么才能让家里的每一台电脑都能轻松使用呢?别急,今天就来给你详细讲解如何在Windows 7系统下设置打印机共享,让你的打印机成为家庭或办公室的共享宝贝!
第一步:取消禁用Guest用户
首先,你得让Guest用户出来溜达溜达。你猜怎么着?其实,Guest用户就像一个神秘的客人,平时被禁用了,但关键时刻能派上大用场。所以,你得先把它请出来。
1. 点击开始菜单,然后找到“计算机”。
2. 右键点击“计算机”,选择“管理”。
3. 在弹出的窗口中,找到“本地用户和组”,然后点击“用户”。
4. 在用户列表中找到“Guest”,双击它。
5. 取消勾选“账户已禁用”选项,然后点击“确定”。
第二步:设置共享目标打印机
接下来,你得让你的打印机也来个华丽转身,变成共享打印机。
1. 点击开始菜单,找到“设备和打印机”。
2. 在打印机列表中,找到你想要共享的打印机。
3. 右键点击打印机,选择“打印机属性”。
4. 切换到“共享”选项卡。
5. 勾选“共享这台打印机”,然后设置一个共享名称。
第三步:高级共享设置
现在,打印机已经准备好共享了,但别忘了,网络世界可是个复杂的地方,咱们还得设置一下高级共享,确保打印机安全、稳定地共享。
1. 在系统托盘的网络连接图标上右键点击,选择“打开网络和共享中心”。
2. 点击“更改高级共享设置”。
3. 根据你的网络类型(家庭、工作或公用),选择相应的设置。一般来说,家庭或工作网络选择“家庭或工作网络”即可。
第四步:设置工作组
为了让打印机更好地共享,还得让家里的每一台电脑都加入同一个工作组。
1. 点击开始菜单,找到“计算机”。
2. 点击“属性”。
3. 在“计算机名”选项卡中,点击“更改”。
4. 在弹出的窗口中,输入工作组名称,然后点击“确定”。
第五步:连接共享打印机
最后一步,让你的电脑连接到共享打印机。
1. 在其他电脑上,点击开始菜单,找到“设备和打印机”。
2. 点击“添加打印机”。
3. 选择“添加网络、无线或蓝牙打印机”。
4. 点击“下一步”,然后选择“连接到这台打印机”。
5. 输入共享打印机的名称,然后点击“下一步”。
6. 如果需要,安装打印机驱动程序。
7. 点击“完成”,打印机就连接成功了!
小贴士:
1. 如果你的打印机驱动程序不在列表中,可以尝试手动安装。
2. 如果连接打印机时出现问题,可以尝试重启电脑或打印机。
3. 为了确保打印机安全,可以设置打印机密码。
现在,你的打印机已经成功共享了!无论是打印文件、照片还是其他资料,家里的每一台电脑都能轻松使用。快来试试吧,让你的打印机成为家庭或办公室的共享宝贝!