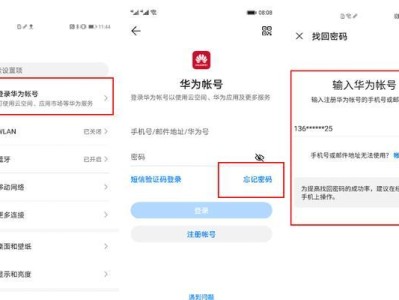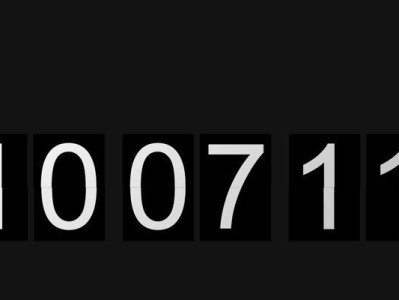亲爱的电脑小白们,你是否曾对着新买的电脑发愁,不知道怎么给它穿上“新衣”——安装操作系统呢?别担心,今天我就要手把手教你,让你轻松成为电脑安装小达人!
一、准备工作:装备齐全,信心满满
在开始这场电脑安装大作战之前,我们得先准备好一切所需的“武器”。以下是你需要准备的:
1. 操作系统安装盘:无论是Windows还是macOS,你都需要一个安装盘。Windows用户可以访问微软官网下载ISO文件,macOS用户则可以通过Mac App Store获取。
2. U盘:一个至少8GB的U盘,用来制作启动盘。记得备份U盘里的数据,因为接下来的操作会将其格式化。
3. Rufus工具:Windows用户需要这款工具来制作启动U盘。下载并安装后,它会成为你安装过程中的得力助手。
4. 耐心和细心:安装操作系统可能需要一些时间,所以请保持耐心。同时,操作过程中要细心,以免出错。
二、制作启动U盘:打造你的电脑安装利器
1. 下载ISO文件:首先,从官方网站下载你需要的操作系统ISO文件。
2. 插入U盘:将U盘插入电脑,确保它已经被识别。
3. 打开Rufus:打开Rufus工具,选择你的U盘。
4. 选择ISO文件:在Rufus中,找到并选择你下载的ISO文件。
5. 开始制作:点击“开始”按钮,Rufus会开始将ISO文件写入U盘。这个过程可能需要几分钟,请耐心等待。
6. 完成:当Rufus显示“完成”时,你的启动U盘就制作好了。
三、进入BIOS设置:调整电脑的启动顺序
1. 重启电脑:将制作好的启动U盘插入电脑,然后重启。
2. 进入BIOS:在电脑启动时,按下特定的键(通常是F2、F12或Delete键)进入BIOS设置界面。
3. 调整启动顺序:在BIOS中找到“Boot”选项卡,将U盘设置为第一启动项。
4. 保存并退出:完成设置后,保存并退出BIOS。
四、安装操作系统:让电脑焕然一新
1. 启动安装程序:重启电脑后,它会自动进入安装界面。
2. 选择语言和区域:根据你的需求选择语言、时区和键盘布局。
3. 选择安装类型:如果你是第一次安装操作系统,选择“自定义”安装。
4. 分区硬盘:根据你的需求对硬盘进行分区。如果你不确定如何分区,可以选择让Windows自动为你分配空间。
5. 开始安装:点击“安装”按钮,等待安装完成。
6. 完成安装:安装完成后,电脑会自动重启。此时,你的电脑已经安装好了操作系统。
五、后续设置:让电脑更个性化
1. 创建用户账户:在安装完成后,你需要创建一个用户账户。
2. 设置网络连接:连接到网络,以便安装必要的更新和驱动程序。
3. 安装驱动程序:根据你的硬件配置,安装相应的驱动程序。
4. 个性化设置:根据你的喜好,对电脑进行个性化设置。
现在,你已经成功地将操作系统安装到了你的电脑上。恭喜你,你已经成为了一名电脑安装小达人!以后,无论遇到什么电脑问题,你都可以自己动手解决,不再需要依赖他人了。加油吧,未来的电脑高手!