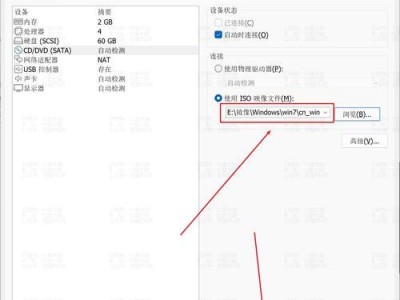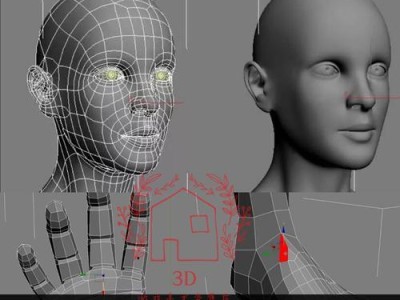在使用电脑的过程中,有时我们需要重新安装操作系统。本文将以系统盘装系统为主题,详细介绍如何使用系统盘来安装操作系统,让你轻松完成系统安装的过程。
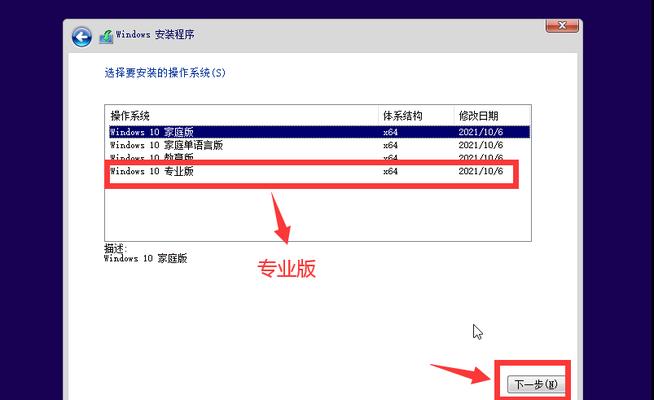
文章目录:
1.准备工作
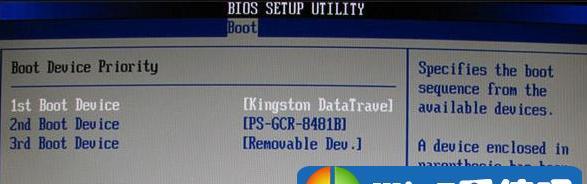
2.下载操作系统镜像文件
3.制作系统盘
4.设置启动项
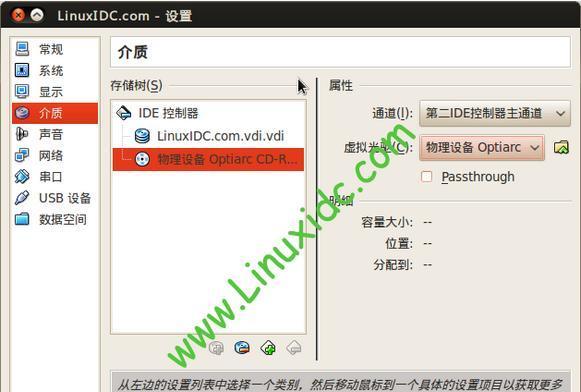
5.插入系统盘并重启电脑
6.进入系统安装界面
7.选择语言和地区
8.接受许可协议
9.选择安装类型
10.格式化磁盘分区
11.安装操作系统
12.设置用户名和密码
13.安装必要的驱动程序
14.更新操作系统和驱动程序
15.完成安装,开始使用新系统
1.准备工作:在开始安装系统之前,确保你有一个可靠的系统盘,如U盘或光盘,并备份好重要的数据。
2.下载操作系统镜像文件:从官方网站下载与你电脑型号和操作系统对应的镜像文件,并保存到本地。
3.制作系统盘:使用专业的系统盘制作工具,将镜像文件写入系统盘中,以便后续安装使用。
4.设置启动项:进入电脑的BIOS界面,将系统盘设置为启动项之一,确保在重启电脑时能够从系统盘启动。
5.插入系统盘并重启电脑:将制作好的系统盘插入电脑,然后点击重启按钮,电脑将会自动从系统盘启动。
6.进入系统安装界面:等待片刻,电脑将会进入操作系统安装界面,显示安装选项供你选择。
7.选择语言和地区:根据个人喜好选择合适的语言和地区设置,确保操作系统能够与你的使用习惯相匹配。
8.接受许可协议:仔细阅读操作系统的许可协议,并接受协议条款后才能继续安装。
9.选择安装类型:根据你的需求选择合适的安装类型,通常包括全新安装和升级安装两种选项。
10.格式化磁盘分区:如果你选择全新安装,将会出现磁盘分区格式化的选项,按照提示进行操作即可。
11.安装操作系统:选择好分区后,点击开始安装按钮,操作系统将会自动安装到你的电脑中。
12.设置用户名和密码:在安装过程中,系统会要求你设置一个用户名和密码,用于登录操作系统。
13.安装必要的驱动程序:安装完成后,你需要安装一些必要的驱动程序,以确保硬件能够正常工作。
14.更新操作系统和驱动程序:连接到互联网后,及时更新操作系统和驱动程序,以获得更好的兼容性和安全性。
15.完成安装,开始使用新系统:安装过程完成后,重新启动电脑并登录新系统,开始享受全新的操作体验。
使用系统盘装系统可能对一些人来说是一个复杂的过程,但只要按照本文所述的步骤进行操作,相信大家都能轻松完成。安装一个全新的操作系统将为你的电脑带来更好的性能和体验,因此不要犹豫,快来试试吧!