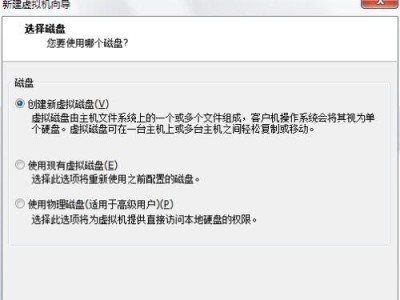在现代社会,电脑已经成为我们生活中不可或缺的一部分。然而,随着技术的不断发展,我们经常需要重新安装操作系统或驱动程序,以确保电脑的正常运行。本文将介绍如何使用U盘驱动设置来简化这一过程,帮助您快速设置电脑。

一、选择适当的U盘
为了确保成功设置电脑,首先需要选择一个适合的U盘。建议选择容量大于8GB的U盘,以确保足够的空间来存储所需的文件。
二、备份重要文件
在进行任何操作之前,务必备份您电脑中的重要文件。虽然使用U盘驱动设置通常不会对文件进行删除或修改,但预防胜于治疗。
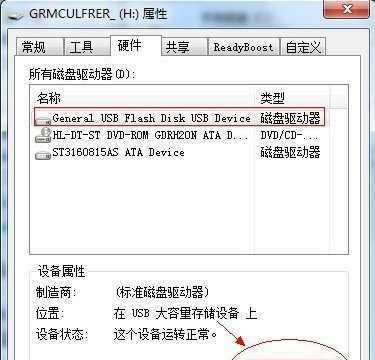
三、下载操作系统或驱动程序的ISO镜像文件
在设置之前,您需要从官方网站或可靠的下载渠道下载所需的操作系统或驱动程序的ISO镜像文件。确保下载的文件与您电脑的硬件和型号相匹配。
四、格式化U盘
打开电脑上的文件资源管理器,右键点击U盘并选择“格式化”。在弹出的窗口中,选择文件系统为FAT32,并确保快速格式化被选中。点击“开始”按钮开始格式化过程。
五、创建可引导的U盘
在完成格式化后,打开一个叫做“Rufus”的软件,并将U盘插入电脑。在软件界面的“设备”下拉菜单中,选择您的U盘。在“启动选项”部分中,点击“选择”并导航到您刚刚下载的ISO镜像文件。点击“开始”按钮开始创建可引导的U盘。
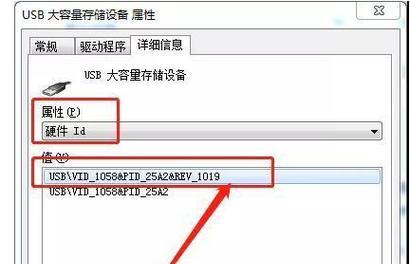
六、设置电脑启动顺序
将U盘插入需要设置的电脑,并重启电脑。在重启的过程中,按下相应的按键(通常是F2、F12或DEL键)进入BIOS设置。在BIOS设置界面中,找到“启动顺序”或类似选项,并将U盘设置为第一启动设备。保存更改并退出BIOS设置。
七、重启电脑并进入设置程序
重启电脑后,它将自动从U盘引导。稍等片刻,您将看到一个设置程序的界面。根据指示完成操作系统或驱动程序的设置过程。
八、安装操作系统或驱动程序
在设置程序的界面上,选择“安装”或类似选项来开始安装操作系统或驱动程序。根据提示完成安装过程,并耐心等待电脑重启。
九、移除U盘
在电脑重新启动之前,务必记得将U盘从电脑中取出。否则,电脑可能会再次从U盘引导,而不是从新安装的操作系统启动。
十、完成设置
在完成上述步骤后,您的电脑将已经重新设置好了。您可以重新插入U盘,查看其中是否包含了驱动程序或重要的文件,以确保您的电脑运行良好。
十一、检查和更新驱动程序
重新设置电脑后,建议您检查并更新所需的驱动程序。通过访问电脑制造商的官方网站,下载最新的驱动程序,并按照指示进行安装。
十二、恢复备份的文件
在重新设置电脑后,您可以使用之前备份的文件来恢复您的数据。将备份的文件复制回原来的位置,并确保它们与您在设置过程中选择的选项相匹配。
十三、清理U盘
在重新设置电脑后,可以通过格式化U盘来清理其中的文件。这将确保U盘上不包含不需要的文件,为将来的使用做好准备。
十四、妥善保管U盘
在完成设置后,妥善保管好U盘。将其放置在一个安全的地方,并避免与磁性物体或电磁场接触,以防止数据丢失。
十五、享受新的电脑设置!
通过使用U盘驱动设置,您可以快速设置电脑,省去繁琐的步骤。现在,您可以尽情享受全新的电脑设置,提高工作和娱乐的效率。
使用U盘驱动设置可以简化电脑重新设置的过程,节省时间和精力。只需选择适当的U盘、备份文件、下载ISO镜像文件、格式化U盘并创建可引导的U盘、设置电脑启动顺序、安装操作系统或驱动程序、检查和更新驱动程序、恢复备份文件、清理U盘以及妥善保管U盘等步骤,即可快速完成电脑设置,并享受全新的电脑体验。