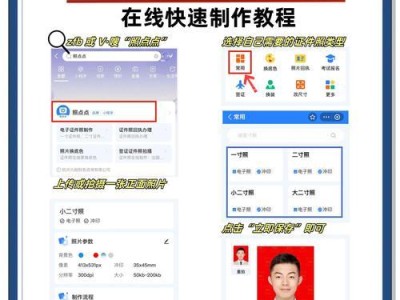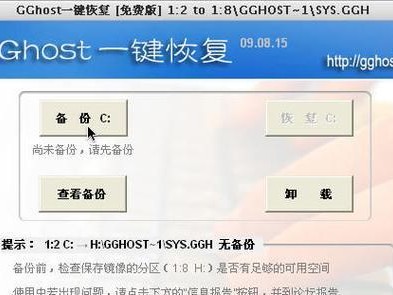在数字时代,我们经常需要通过电子设备进行图片的存储、分享和传输。然而,高分辨率的图片文件往往占据较大的存储空间,导致存储不便,并且在网络传输过程中也会耗费大量的时间和带宽。针对这一问题,Mac操作系统提供了简单而高效的方法来压缩图片文件大小,从而提升存储与分享的效率。本文将详细介绍在Mac上如何压缩图片的步骤和技巧。

一:了解为什么需要压缩图片
在开始之前,我们需要了解为什么有必要对图片进行压缩。高分辨率的图片可能达到几MB甚至几十MB的大小,这不仅使得图片占用大量的存储空间,还会导致在网络传输中出现延迟。通过压缩图片可以减小文件大小,提高存储和传输的效率。
二:使用原生应用进行压缩
Mac上的原生应用Preview提供了简单的方法来压缩图片。打开Preview应用后,选择菜单栏中的“文件”-“打开”,然后选择要压缩的图片文件。接下来,点击菜单栏中的“工具”-“调整大小”,调整所需的尺寸或像素。点击“文件”-“导出”,选择压缩选项即可保存压缩后的图片。
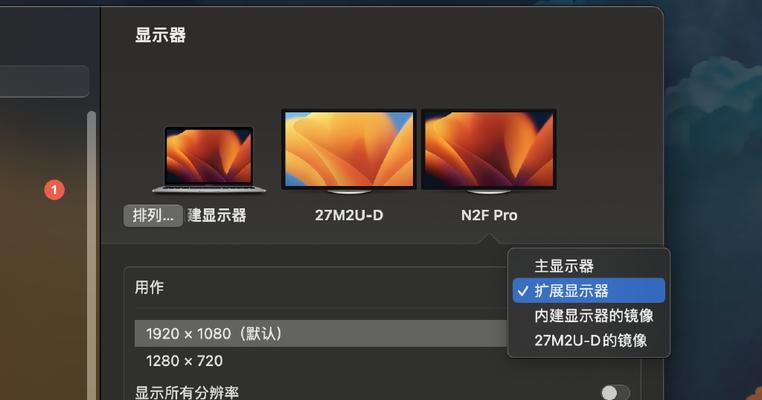
三:使用第三方工具进行压缩
除了原生应用外,还有许多第三方工具可以在Mac上实现更高级的图片压缩功能。例如,ImageOptim和TinyPNG等工具可以自动优化图片,并保持良好的视觉质量。这些工具提供了更多的压缩选项和定制功能,让用户能够根据自己的需求进行调整。
四:调整图片的分辨率
如果你只是需要在网页上显示图片或者与他人分享,你可以通过调整图片的分辨率来减小文件大小。较低的分辨率不仅可以减小文件大小,还可以加快网页加载速度。在Preview应用中,可以选择“工具”-“调整大小”来更改分辨率。
五:选择适当的文件格式
不同的文件格式对于图片压缩也有影响。例如,JPEG格式可以以较小的文件大小保存照片,并在保持视觉质量的同时减小文件大小。PNG格式则适用于图标和透明背景等需要保持细节和质量的图片。根据图片的内容和用途,选择适当的文件格式可以进一步减小文件大小。
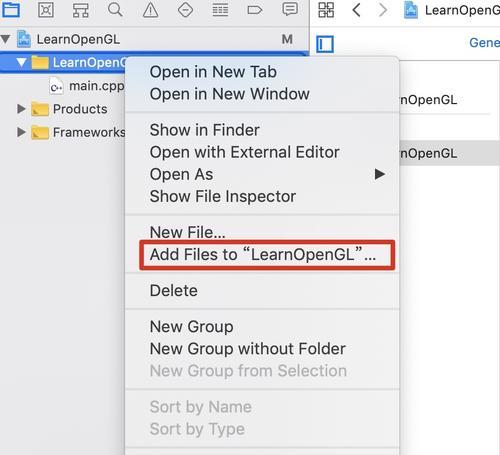
六:批量压缩多张图片
如果你需要同时压缩多张图片,Mac上的Automator应用可以帮助你实现批量操作。打开Automator应用后,选择“新建文稿”,然后选择“图像”-“调整大小图像”。将要压缩的图片文件拖放到Automator窗口中,设置所需的尺寸和格式,最后点击“运行”即可批量压缩多张图片。
七:使用云存储服务
如果你希望通过云存储服务来分享和传输图片,一些服务提供商如GoogleDrive和Dropbox等也提供了图片压缩功能。在上传图片之前,这些服务将自动对图片进行压缩,从而减小文件大小,加快上传和下载速度。
八:注意压缩对图像质量的影响
需要注意的是,在进行图片压缩时,过度的压缩可能会导致图像质量下降。在选择压缩选项和参数时,需要权衡图像质量和文件大小之间的平衡点。通常情况下,适度的压缩可以在保持较高质量的同时有效减小文件大小。
九:压缩前备份原始图片
在进行图片压缩之前,强烈建议备份原始图片文件。这样,即使在压缩过程中出现意外错误,您也可以重新恢复到原始状态,避免数据丢失和不可逆转的变化。
十:选择合适的压缩工具
根据个人需求和偏好,选择合适的压缩工具是非常重要的。不同的工具提供了不同的功能和界面,你可以根据自己的需求来选择最适合你的工具。
十一:常见问题与解决方法
在图片压缩过程中,可能会遇到一些常见问题,例如图片变形、颜色失真等。针对这些问题,我们可以通过调整压缩参数、使用高级工具等方法来解决。
十二:压缩后的图片用途与展示
在压缩完成后,您可以选择将压缩后的图片用于不同的用途。无论是在网页上展示、通过社交媒体分享还是打印出来,压缩后的图片都能够保持较好的质量和效果。
十三:分享个人经验与技巧
在使用Mac进行图片压缩的过程中,您可能会积累一些个人经验和技巧。例如,选择适当的压缩参数、根据图片类型调整格式、定期清理无用的图片等。通过分享您的经验和技巧,可以帮助其他用户更好地利用Mac进行图片压缩。
十四:探索更多高级压缩功能
除了基本的图片压缩功能外,Mac上还有一些高级的压缩工具可以帮助您进一步减小文件大小。例如,有些工具可以删除图片中的元数据、调整压缩质量、应用自定义压缩算法等。探索并尝试这些高级功能,可以获得更多压缩效果和选项。
十五:
通过本文所介绍的方法和技巧,您可以在Mac上轻松地压缩图片文件大小,提升存储和分享的效率。选择合适的工具和参数、备份原始文件、注意图像质量等要点都是成功进行图片压缩的关键。开始使用这些方法,并享受更便捷的存储与分享体验吧!