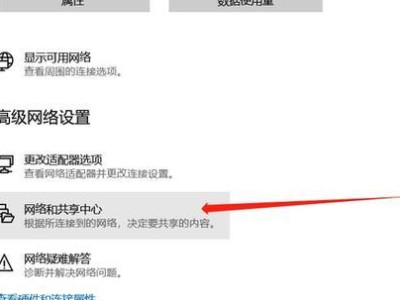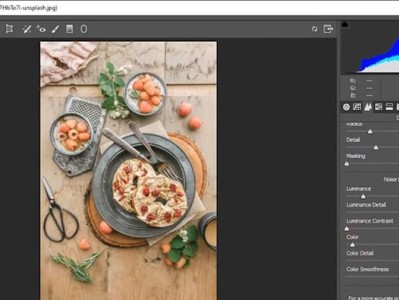随着科技的发展,越来越多的电脑用户选择使用U盘来安装系统,这样可以节省光盘的成本并且操作更加简便。本文将为大家详细介绍以U盘启动系统安装的步骤,帮助您快速完成系统安装。
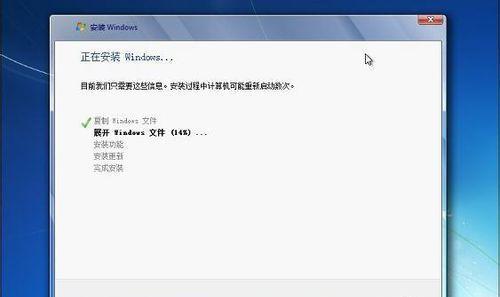
准备一台空白的U盘并格式化为FAT32
在进行系统安装之前,首先需要准备一个空白的U盘,并将其格式化为FAT32文件系统,以确保系统能够正确地读取U盘中的安装文件。
下载并制作U盘启动工具
在进行系统安装之前,您需要下载一个U盘启动工具,该工具能够将系统安装文件写入U盘并使其成为可启动的设备。您可以通过搜索引擎找到并下载适用于您所需系统的U盘启动工具,并按照工具提供的指引制作U盘启动工具。
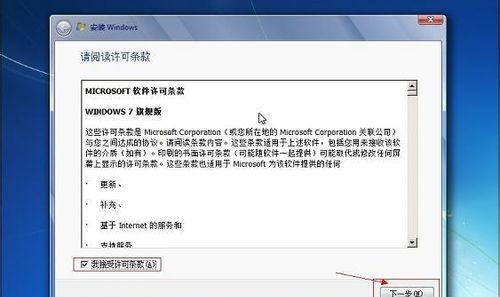
将系统安装文件复制到U盘中
打开U盘启动工具后,您需要将系统安装文件复制到U盘中。在启动工具中找到“制作启动U盘”或类似选项,然后选择您下载好的系统安装文件并将其复制到U盘中。
设置电脑的启动顺序为U盘优先
在进行系统安装之前,您需要将电脑的启动顺序设置为U盘优先。这样在重启电脑时,系统会首先检测U盘中的启动文件,并自动进入系统安装程序。
重启电脑并按下启动键进入BIOS设置
在设置电脑的启动顺序为U盘优先后,您需要重启电脑并按下启动键进入BIOS设置。一般情况下,启动键是F2、F10、Delete键等。在进入BIOS设置界面后,您需要找到“启动顺序”或类似选项,并将U盘移动到第一位。

保存设置并重新启动电脑
在修改完启动顺序后,您需要保存设置并重新启动电脑,这样系统才能读取U盘中的启动文件。在重启电脑时,确保U盘插入电脑,并耐心等待系统加载启动文件。
按照系统安装向导进行安装
一旦系统成功从U盘启动,您将会看到系统安装界面。按照系统安装向导的指引,选择安装位置、设置用户信息等相关选项,然后开始系统安装过程。
等待系统安装完成
系统安装过程需要一定的时间,请耐心等待直至安装完成。在安装过程中,电脑会多次重启,您只需按照系统提示操作即可。
重新调整电脑的启动顺序
在系统安装完成后,您需要重新调整电脑的启动顺序,将硬盘设为第一启动设备。这样在下次重启电脑时,系统会自动从硬盘中启动,而不再是U盘。
拔出U盘并重新启动电脑
在重新调整完启动顺序后,您可以拔出U盘并重新启动电脑。现在您已经成功地使用U盘安装了系统,并可以开始享受全新的操作系统带来的便利。
常见问题解答:无法从U盘启动怎么办?
如果在重启电脑后无法从U盘启动,您可以尝试重新制作U盘启动工具,确保工具选择正确并按照指引制作;还可以检查BIOS设置中是否正确地将U盘设置为第一启动设备;如果问题仍然存在,可能是U盘的问题,您可以尝试使用其他U盘进行安装。
常见问题解答:U盘启动后黑屏怎么办?
如果在U盘启动后遇到黑屏问题,可能是因为安装文件损坏或兼容性问题。您可以重新下载系统安装文件并制作U盘启动工具,确保文件完整;还可以尝试安装其他版本的操作系统,以解决兼容性问题。
常见问题解答:系统安装过程中卡顿怎么办?
如果在系统安装过程中出现卡顿现象,可能是因为电脑配置较低或安装文件过大。您可以尝试关闭其他程序,并等待一段时间看是否能够继续安装;还可以选择轻量级的操作系统版本,以减少安装文件的大小。
常见问题解答:系统安装完成后无法进入系统怎么办?
如果在系统安装完成后无法进入系统,可能是因为硬盘引导问题或系统文件损坏。您可以尝试重新设置电脑的启动顺序,将硬盘设置为第一启动设备;还可以尝试重新安装系统,确保完整地覆盖所有系统文件。
通过本文的步骤指南,您已经学会了如何使用U盘启动系统安装。相比于传统的光盘安装,使用U盘能够更加方便快捷地完成系统安装,并且节省了成本。希望本文对您有所帮助,祝您成功安装系统!