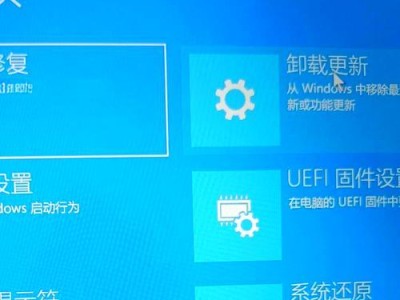亲爱的电脑小白们,你是否曾想过,如何让你的电脑像超人一样,瞬间变身成为强大的系统修复大师?没错,今天我要教你的就是如何将移动硬盘设置成启动盘,让你的电脑瞬间拥有超能力!
一、准备工作

在开始之前,我们需要准备以下工具:
1. 移动硬盘:容量越大越好,至少8GB以上。
2. U盘启动制作工具:如大白菜、老毛桃等。
3. 操作系统镜像文件:如Windows 10、Windows 11等。

二、制作启动盘
1. 划分分区:将移动硬盘连接到电脑,打开“我的电脑”,右键点击移动硬盘,选择“管理”。在“磁盘管理”窗口中,右键点击未分配的磁盘空间,选择“新建简单卷”。按照提示完成分区操作,建议将分区大小设置为8GB左右。
2. 制作启动盘:将U盘插入电脑,打开U盘启动制作工具。选择“制作U盘启动盘”功能,点击“浏览”按钮,选择操作系统镜像文件。选择刚才划分好的移动硬盘分区,点击“开始制作”按钮。
3. 等待制作完成:制作过程中,请耐心等待,不要随意操作电脑。制作完成后,你会看到移动硬盘变成了启动盘。
三、设置BIOS启动顺序
1. 进入BIOS:重启电脑,在开机过程中按下F2、Del或F10等键(具体按键取决于你的电脑型号),进入BIOS设置界面。
2. 设置启动顺序:在BIOS设置界面中,找到“Boot”或“Boot Options”选项,进入启动顺序设置。
3. 选择移动硬盘:在启动顺序列表中,将移动硬盘设置为第一启动设备。如果找不到移动硬盘,请检查U盘启动制作工具是否正确安装,以及移动硬盘是否连接正常。
4. 保存设置:设置完成后,按下F10键保存设置,并重启电脑。
四、使用移动硬盘启动
1. 重启电脑:电脑重启后,会从移动硬盘启动。此时,你可以看到操作系统安装界面。
2. 安装操作系统:按照提示操作,完成操作系统安装。
五、注意事项
1. 在制作启动盘过程中,请确保移动硬盘中的数据已备份,以免丢失。
2. 设置BIOS启动顺序时,请确保移动硬盘连接正常,否则电脑无法从移动硬盘启动。
3. 如果在设置过程中遇到问题,请查阅相关资料或寻求专业人士帮助。
六、
通过以上步骤,你就可以将移动硬盘设置成启动盘,让你的电脑瞬间拥有强大的系统修复能力。快来试试吧,让你的电脑成为你的得力助手!