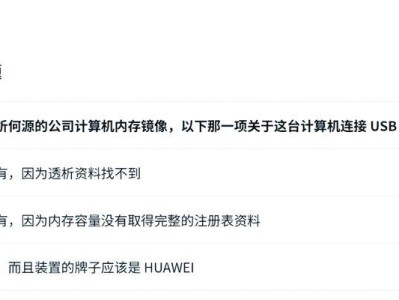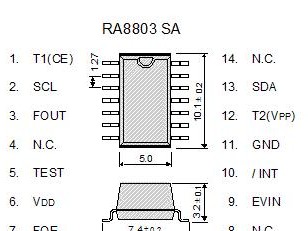亲爱的Mac用户们,你是否曾经对着你的移动硬盘犯愁,不知道里面藏着多少秘密分区?别急,今天就来手把手教你如何查看Mac移动硬盘的分区,让你成为硬盘管理的小达人!
一、初识磁盘工具,你的硬盘小助手
首先,你得认识一下Mac电脑上的“磁盘工具”这个神器。它就像你的硬盘小助手,能帮你查看、管理、格式化硬盘分区。那么,怎么找到它呢?简单!在Launchpad里找到“其他”分类,里面就有“磁盘工具”的身影。
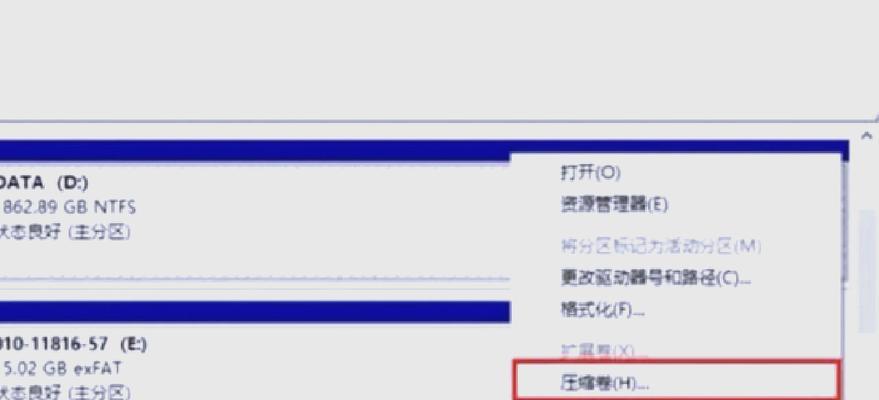
二、连接硬盘,准备大显身手
接下来,把你的移动硬盘连接到Mac上。别急,耐心等一会儿,它就会在磁盘工具里出现啦!如果它没出现,那可能是连接线出了问题,或者硬盘本身出了状况,你得检查一下了。
三、查看分区,一目了然
现在,你已经成功连接了硬盘,接下来就是查看分区的大戏了!
1. 左看右看,上下看:在磁盘工具的左侧,你会看到所有连接的硬盘,包括你的移动硬盘。点击它,右侧的操作界面就会显示出来。
2. 分区大揭秘:在右侧的操作界面,你会看到硬盘的详细信息,包括分区、容量、格式等。这里就是分区的大本营了!
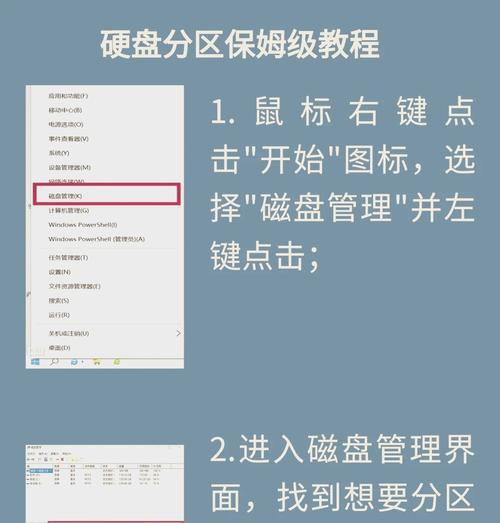
3. 分区信息一览无余:每个分区都会有一个名字,比如“Macintosh HD”、“Windows (C)”等。你还可以看到每个分区的容量、格式等信息。
四、分区布局,原来如此
有时候,你可能想了解硬盘的分区布局,比如有多少个分区,每个分区的大小等。这时候,你可以:
1. 分区布局图:在磁盘工具的右侧,你会看到一个扇形图,这就是分区布局图。它直观地展示了硬盘的分区情况。
2. 分区数量:在分区布局图下方,你会看到一个数字,表示硬盘的分区数量。
3. 分区大小:在分区布局图上,每个分区都会有一个大小标识,表示该分区的大小。
五、分区格式,各有所长
在查看分区的同时,你还可以看到每个分区的格式。不同的格式有不同的特点,比如:
1. APFS:这是苹果公司最新推出的文件系统,适用于MacOS系统。它具有速度快、安全性高等特点。
2. HFS :这是苹果公司早期的文件系统,也适用于MacOS系统。它比较稳定,但速度相对较慢。
3. ExFAT:这是一种通用文件系统,适用于多种操作系统,包括MacOS、Windows、Linux等。它兼容性好,但安全性相对较低。
4. NTFS:这是微软公司开发的文件系统,主要用于Windows系统。在MacOS上,你需要安装第三方软件才能读写NTFS格式。
六、分区管理,轻松搞定
如果你对硬盘的分区不满意,或者想对分区进行管理,你可以:
1. 抹掉分区:如果你想删除硬盘上的所有分区,可以选择“抹掉”功能。但请注意,这将删除硬盘上的所有数据,所以请务必先备份重要文件。
2. 创建分区:如果你想创建新的分区,可以选择“分区”功能。你可以选择分区数量、大小、格式等。
3. 调整分区大小:如果你想调整分区的大小,可以选择“调整分区大小”功能。
七、注意事项
1. 备份重要文件:在操作硬盘分区之前,请务必备份重要文件,以免数据丢失。
2. 谨慎操作:硬盘分区是一项比较复杂的操作,请谨慎操作,以免造成数据丢失。
3. 了解分区格式:在操作硬盘分区之前,请了解不同分区格式的特点,以便选择合适的格式。
4. 安装第三方软件:如果你需要在MacOS上读写NTFS格式,请安装第三方软件,如Tuxera NTFS for Mac。
通过以上步骤,你就可以轻松查看Mac移动硬盘的分区了。现在,你已经成为硬盘管理的小达人,可以尽情地探索硬盘的奥秘啦!