亲爱的电脑小伙伴,你有没有想过,如何让你的Windows 10系统更好地与你的移动硬盘亲密接触呢?别急,今天就来给你详细讲解移动硬盘在W10系统中的使用攻略,让你轻松驾驭,不再为硬盘问题烦恼!
一、移动硬盘连接电脑,第一步要稳扎稳打
首先,你得确保你的移动硬盘已经连接到电脑上。别小看这一步,有时候,问题就出在这小小的连接线上。连接时,记得检查USB接口是否完好,数据线是否牢固。如果连接不稳定,可能会导致数据丢失或者无法读取。
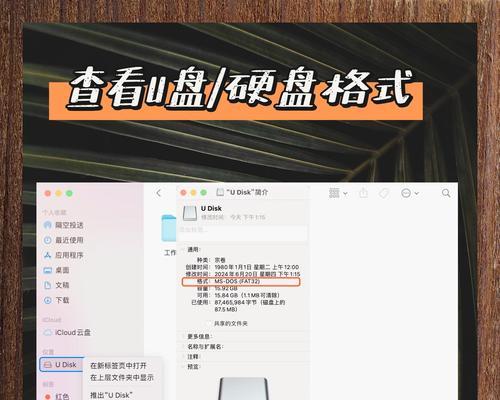
二、W10系统识别移动硬盘,小技巧大作用
有时候,电脑可能无法识别你的移动硬盘。别慌,这里有几个小技巧可以帮助你:
1. 检查USB接口:有时候,电脑的USB接口可能因为长时间使用而出现问题。你可以尝试更换一个USB接口,看看问题是否解决。
2. 更换数据线:如果USB接口没问题,那就试试更换一根数据线。有时候,数据线也可能出现故障。
3. 检查移动硬盘本身:如果以上方法都不行,那可能就是移动硬盘本身的问题了。你可以尝试将移动硬盘连接到其他电脑,看看是否能够识别。

三、移动硬盘分区,轻松管理文件
如果你的移动硬盘还没有分区,那么你需要先进行分区。在Windows 10系统中,你可以使用“磁盘管理”工具来进行分区。
1. 打开磁盘管理:按下“Windows X”键,选择“磁盘管理”。
2. 选择移动硬盘:在磁盘管理窗口中,找到你的移动硬盘。
3. 创建新分区:右键点击移动硬盘,选择“新建简单卷”。
4. 设置分区大小和文件系统:根据你的需求设置分区大小和文件系统。
5. 格式化分区:完成设置后,点击“下一步”,然后点击“格式化”。
6. 完成分区:等待分区完成,你的移动硬盘就成功分区了。
四、移动硬盘文件管理,轻松备份与恢复
分区完成后,你就可以开始管理你的移动硬盘文件了。
1. 备份文件:将重要文件复制到移动硬盘上,以防万一。
2. 恢复文件:如果文件丢失或损坏,你可以使用数据恢复软件来恢复。
3. 整理文件:定期整理移动硬盘上的文件,保持文件整洁有序。
五、移动硬盘安全退出,避免数据丢失
使用完移动硬盘后,记得安全退出。在Windows 10系统中,你可以右键点击移动硬盘,选择“安全移除硬件”。
1. 关闭所有打开的文件:在安全退出之前,确保所有打开的文件都已经关闭。
2. 安全移除硬件:右键点击移动硬盘,选择“安全移除硬件”。
3. 等待硬件安全移除:等待电脑提示硬件安全移除后,再拔掉移动硬盘。
亲爱的电脑小伙伴,以上就是移动硬盘在W10系统中的使用攻略。希望这篇文章能帮助你更好地使用移动硬盘,让你的电脑生活更加便捷!



