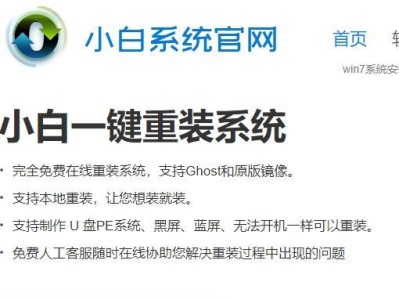随着电子文档的普及和应用范围的不断扩大,将文档转换为PDF格式已经成为许多人日常工作中的常见需求。但是,如果需要将多个Word文档批量转换为PDF文件,手动一个个操作将会非常繁琐。本文将介绍一种利用Word软件进行批量转PDF的方法,帮助读者节省时间和精力。
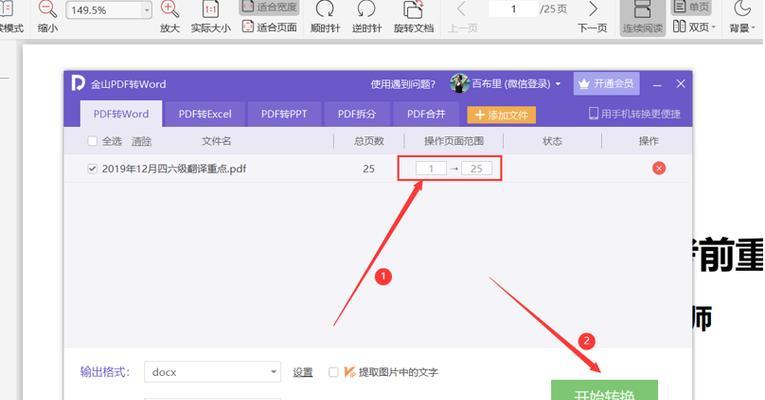
一、检查Word文档格式
在开始批量转换之前,首先需要确保所有的Word文档都符合规范,包括字体、页边距、图片等方面的设置。这有助于确保转换后的PDF文件与原始文档保持一致,并且能够正常显示。
二、安装PDF打印机驱动程序
在进行批量转换之前,需要先安装一个虚拟的PDF打印机驱动程序,比如AdobeAcrobat等。这样一来,我们就可以通过打印的方式将Word文档转换为PDF文件。
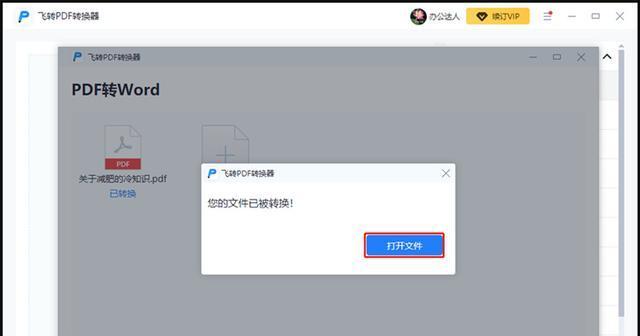
三、创建一个文件夹用于保存转换后的PDF文件
为了方便管理和查找转换后的PDF文件,我们可以事先创建一个专门用于保存这些文件的文件夹。在进行批量转换时,可以将转换后的PDF文件保存到该文件夹中。
四、打开Word软件并选择需要转换的文档
打开Word软件,然后依次选择需要转换为PDF的文档。这些文档可以来自于同一个文件夹,也可以是不同的文件夹。我们可以使用Ctrl键进行多选,或者使用Shift键进行连续选取。
五、点击“文件”菜单并选择“打印”
在Word软件中,点击顶部菜单栏上的“文件”选项,然后选择“打印”命令。这会打开一个打印设置页面,我们可以在这里进行一些必要的设置。
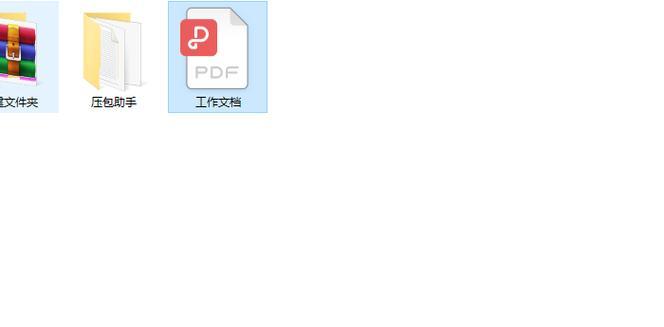
六、选择虚拟PDF打印机并设置打印参数
在打印设置页面中,将打印机选项设置为虚拟的PDF打印机,并且根据需要设置一些其他的打印参数,比如纸张大小、页面方向等。
七、选择保存路径和文件名
在打印设置页面中,找到“打印范围”选项,并选择“全部”或者“选定范围”(如果只需要转换选定的部分文档)。在“输出”选项中,选择保存路径和文件名。
八、点击“打印”按钮开始转换
在完成所有的打印设置之后,点击页面底部的“打印”按钮,开始将选定的Word文档批量转换为PDF文件。此时,虚拟的PDF打印机将会自动执行转换操作。
九、等待转换过程完成
转换过程的时间长度与所选文档的数量和大小有关。通常情况下,转换过程不会太长。我们可以在等待过程中进行其他的工作或者休息一下。
十、检查转换结果和保存PDF文件
当转换过程完成后,我们可以打开目标文件夹,检查转换后的PDF文件是否按照预期生成。如果有需要,可以对这些PDF文件进行重命名或者其他操作。
十一、重新选择和转换未成功的文档(如果有)
有时候,在批量转换过程中可能会出现某些文档转换失败的情况。这可能是由于一些特殊的格式或者其他原因造成的。如果发现有未成功转换的文档,我们需要重新选择这些文档,并进行再次转换。
十二、删除临时文件和清理资源
在完成所有文档的转换之后,我们可以将虚拟的PDF打印机设置还原为默认值,并删除一些临时文件和清理资源,以节省电脑的存储空间和提高系统的运行效率。
十三、备份原始文档(可选)
为了避免不可预见的问题或者意外情况发生,我们建议在进行批量转换之前先对原始文档进行备份。这样一来,即使在转换过程中出现了一些问题,我们也可以随时恢复到原始状态。
十四、合并PDF文件(可选)
如果需要将多个转换后的PDF文件合并成一个文件,我们可以使用专门的PDF合并工具,如AdobeAcrobat等。这样一来,我们就可以方便地管理和分享这些PDF文件。
十五、
通过利用Word软件的打印功能以及虚拟的PDF打印机驱动程序,我们可以快速、简便地将多个Word文档批量转换为PDF文件。这种方法不仅可以节省时间和精力,还能确保转换后的PDF文件与原始文档保持一致,并且能够正常显示。希望本文的介绍对读者在工作和学习中有所帮助。