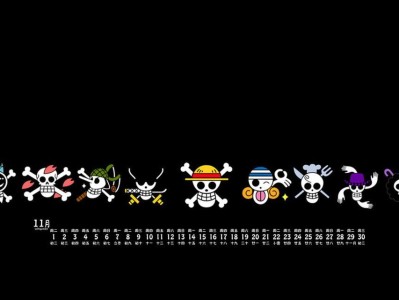电脑上打印机怎么安装?别急,让我带你一步步来搞定这个小小的挑战!
打印机,你的新伙伴
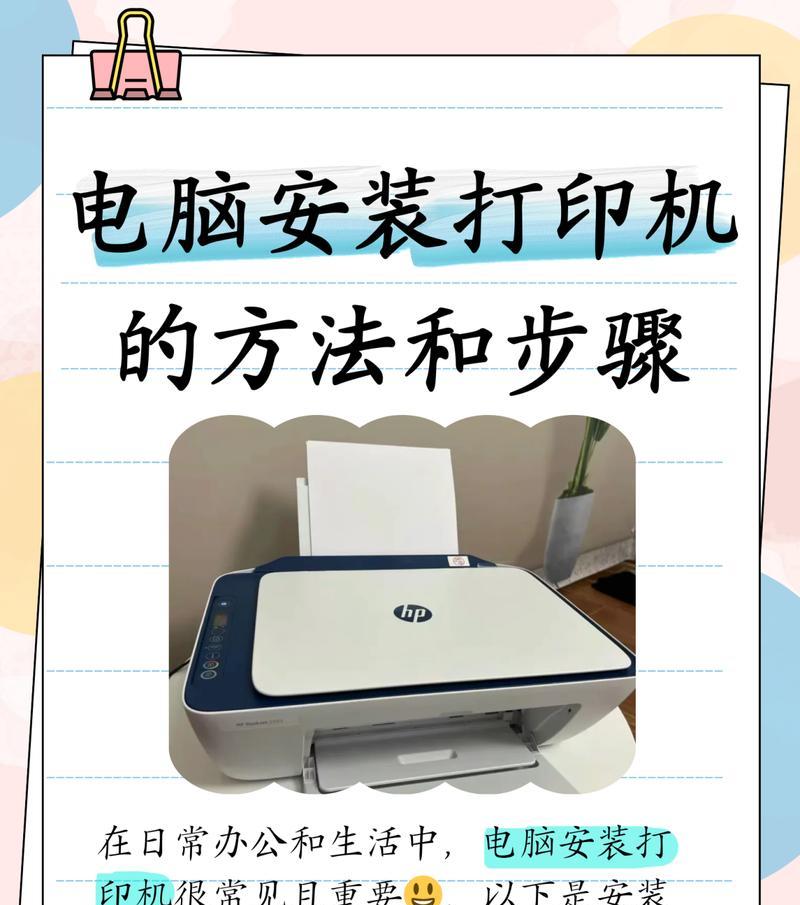
想象你刚刚买了一台崭新的打印机,心情是不是跟小猫抓到鱼一样兴奋?别急,兴奋归兴奋,安装打印机才是接下来的重头戏。别担心,跟着我,保证让你轻松上手,成为安装打印机的小能手!
准备工作,一步都不能少
1. 检查清单:拿出你的小本本,记下这些必备物品:
- 打印机本体:确保它完好无损,电源线、USB线(如果有的话)都在。
- 驱动光盘:如果打印机附带了,别扔了,它可是安装过程中的大功臣。
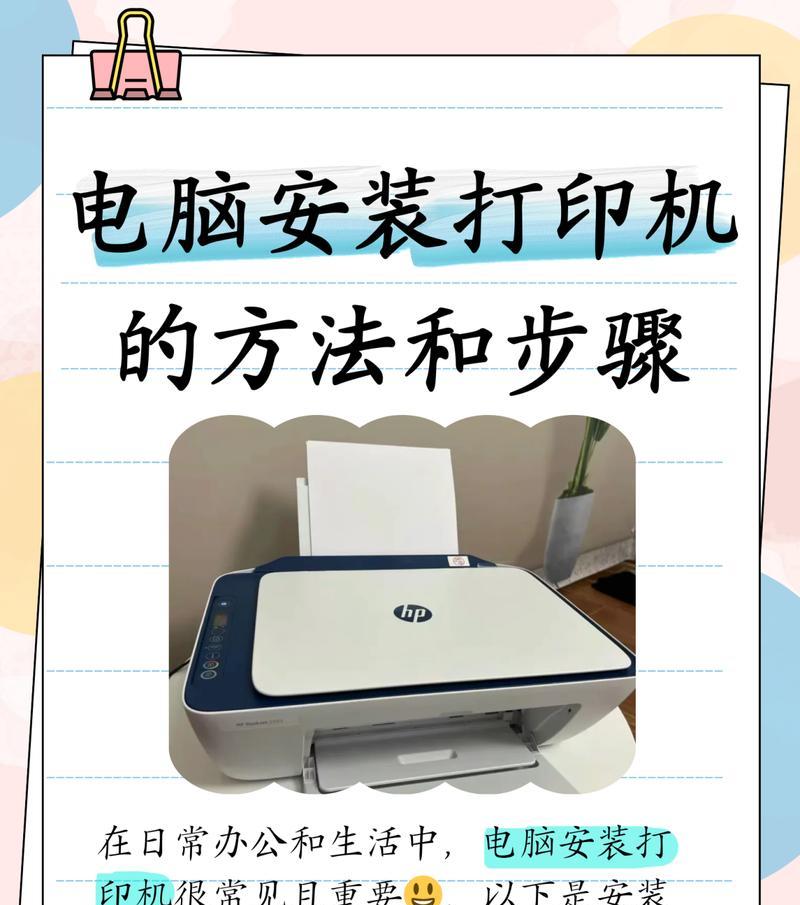
- 电脑:你的电脑要准备好迎接新伙伴的到来哦。
2. 连接电源:把打印机的电源线插上,然后连接到电源插座。别忘了,打印机也需要充电才能工作哦。
3. 网络连接:如果你的打印机是无线连接的,记得连接到同一个Wi-Fi网络。如果是有线打印机,那就直接用USB线连接到电脑的USB接口。
Windows系统,轻松安装
1. 打开设置:点击电脑左下角的开始按钮,找到并点击“设置”。
2. 设备管理:在设置界面里,找到“设备”选项,点击进入。
3. 添加打印机:在左侧菜单中,选择“打印机和扫描仪”,然后点击“添加打印机或扫描仪”。
4. 自动搜索:系统会自动搜索附近的打印机。如果找到了你的打印机,直接点击它,然后按照提示操作。
5. 手动安装:如果找不到,可能是因为打印机没有连接好或者不在同一个网络。这时候,你可以手动安装驱动程序。去打印机制造商的官网下载适合你打印机型号的驱动程序,然后按照提示安装。
Mac系统,简单几步
1. 系统偏好设置:点击屏幕左上角的苹果图标,选择“系统偏好设置”。
2. 打印机和扫描仪:找到并点击“打印机和扫描仪”。
3. 添加打印机:在列表中,点击“ ”号,然后按照提示操作。
4. 选择打印机:找到你的打印机,点击它,然后点击“添加”。
5. 安装驱动:如果需要,系统会提示你安装驱动程序。
测试打印,确认无误
1. 打印测试页:在打印机和扫描仪界面,右键点击你的打印机,选择“打印测试页”。
2. 检查打印效果:如果打印效果满意,恭喜你,打印机安装成功!
小贴士,让你更轻松
1. 保持连接:安装过程中,确保打印机与电脑保持连接。
2. 耐心等待:有时候,安装过程可能会需要一点时间,请耐心等待。
3. 求助专家:如果遇到问题,不妨寻求专业人士的帮助。
好了,现在你已经掌握了电脑上打印机怎么安装的技巧,是不是觉得轻松多了?快来试试吧,让你的打印机成为你工作、学习的好帮手!