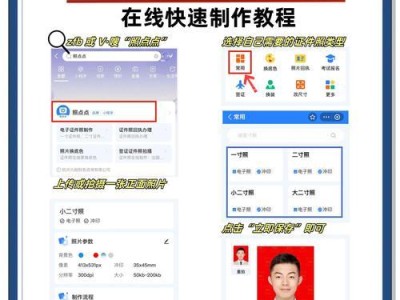电脑上打印机怎么安装?别急,让我带你一步步来搞定这个小小的挑战!
打印机,你的小助手
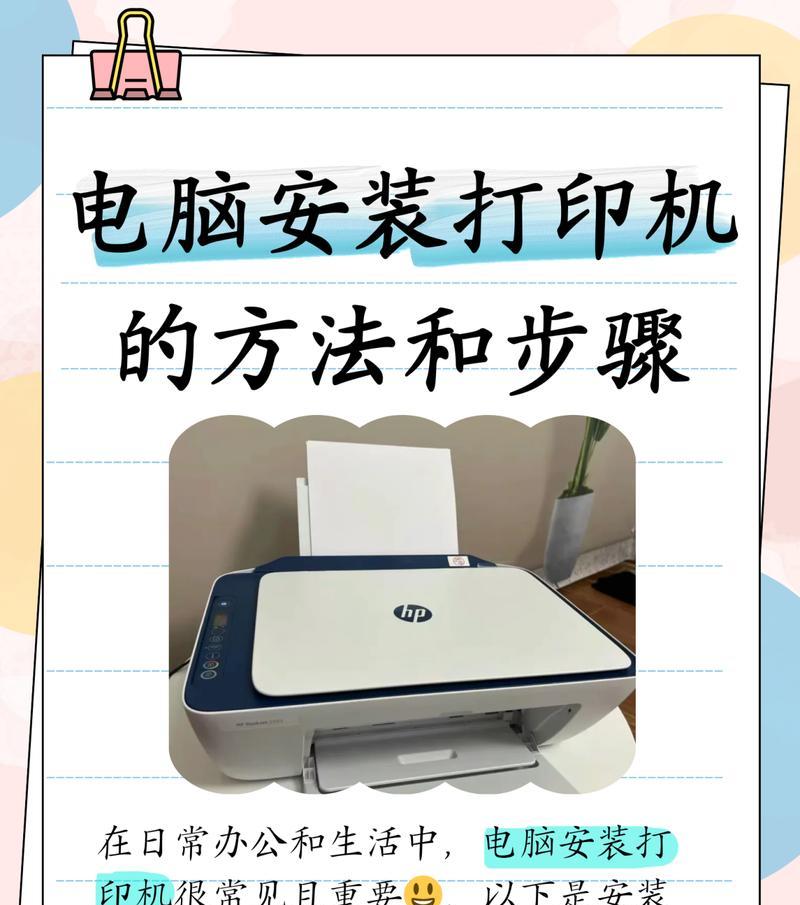
想象你正坐在电脑前,准备打印一份重要的文件,却发现打印机怎么也连不上电脑。别慌,这其实是个小case!今天,我就来手把手教你如何在电脑上安装打印机,让你轻松成为打印达人!
准备篇:万事俱备,只欠东风
在开始之前,我们先来准备一下必要的“武器装备”:
1. 打印机:确保你的打印机已经组装好,电源线、USB线(如果是有线打印机)或者Wi-Fi连接(如果是无线打印机)都准备好了。
2. 电脑:当然,一台可以连接打印机的电脑是必不可少的。
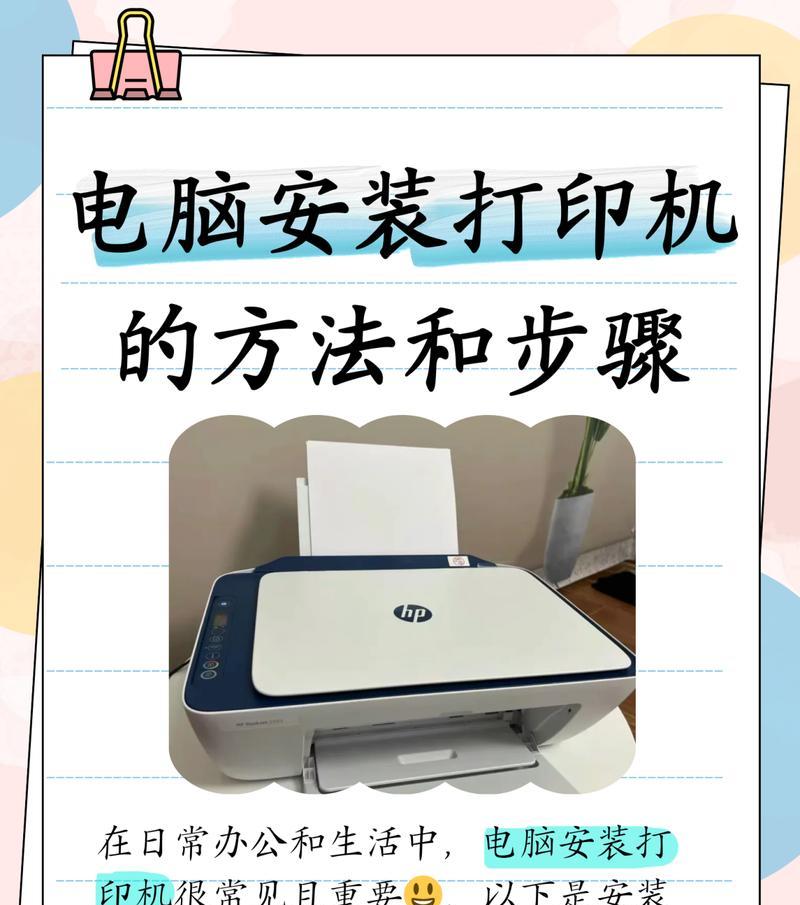
3. 驱动程序:大多数打印机在购买时都会附带一个驱动程序光盘,或者你可以在打印机制造商的官方网站上下载最新的驱动程序。
USB连接篇:简单直接,一触即达
如果你的打印机是通过USB连接的,那么安装过程会非常简单:
1. 连接打印机:将USB线的一端插入打印机的USB接口,另一端插入电脑的USB接口。
2. 打开打印机:确保打印机已经开机并处于待机状态。
3. 自动识别:Windows系统通常会自动识别新连接的打印机。你会看到一个提示框,表示正在安装驱动程序。
4. 完成安装:安装完成后,你可以在“设备和打印机”中找到你的打印机,进行测试打印。
网络连接篇:无线连接,自由自在
如果你的打印机支持无线打印功能,那么安装过程稍微复杂一些:
1. 确保网络连接:首先,确保打印机已连接到同一Wi-Fi网络。可以通过打印机的控制面板检查网络设置。
2. 添加打印机:在电脑上,打开“控制面板”,选择“设备和打印机”。
3. 选择添加打印机:点击“添加打印机”,系统会搜索网络中的打印机。
4. 选择打印机:找到你的打印机,点击它,然后选择“下一步”。
5. 安装驱动程序:系统可能会提示你安装驱动程序,按照提示完成安装。
Mac用户篇:轻松愉快,一气呵成
对于Mac用户来说,安装打印机同样简单:
1. 打开系统偏好设置:点击屏幕左上角的苹果图标,选择“系统偏好设置”。
2. 找到打印机和扫描仪:在系统偏好设置中找到“打印机和扫描仪”。
3. 添加打印机:点击“ ”按钮,然后按照提示操作。
测试篇:一试便知,是否成功
安装完成后,别忘了进行测试:
1. 打印测试页:在“设备和打印机”中找到你的打印机,右键点击它,选择“打印测试页”。
2. 检查打印效果:如果打印效果正常,那么恭喜你,打印机安装成功了!
常见问题篇:解决疑惑,轻松打印
在安装打印机过程中,可能会遇到一些问题。以下是一些常见问题的解答:
1. 为什么我的电脑无法识别打印机?
- 检查打印机是否已正确连接到电源和网络。
- 确保电脑和打印机连接到同一网络。
- 尝试重新安装驱动程序。
2. 为什么打印出来的文档颜色不对?
- 检查打印机的墨盒是否已安装正确。
- 确保打印机的颜色设置正确。
3. 为什么打印速度很慢?
- 检查打印机的墨盒是否已安装正确。
- 确保打印机的连接线没有损坏。
现在,你已经掌握了如何在电脑上安装打印机的技巧,是不是觉得打印文件变得轻松多了呢?快来试试吧,让你的电脑成为你的得力助手!