亲爱的电脑小白们,是不是看着电脑里那个大肚子C盘,心里直痒痒,想着怎么给它来个“瘦身术”,再给它添个“小妹妹”呢?哈哈,别急别急,今天就来手把手教你如何将电脑分盘,让你的电脑焕然一新,文件管理井井有条!
一、分盘前的准备
在开始分盘大业之前,咱们得先做好几项准备工作:
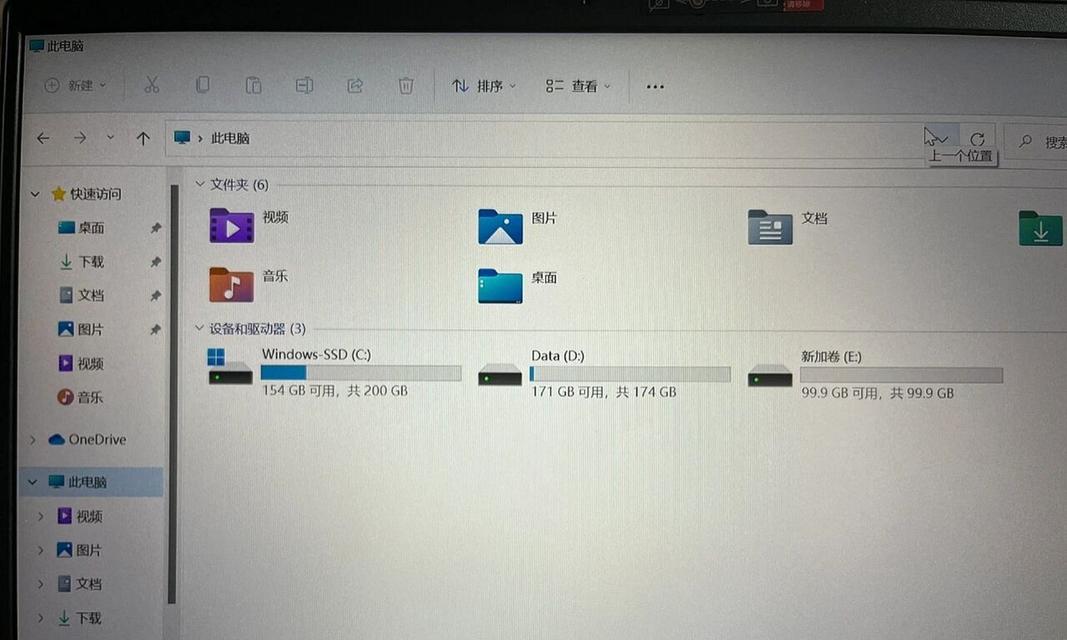
1. 备份重要数据:分盘过程中可能会涉及到数据的移动,所以请务必备份好你的重要文件,以防万一。
2. 检查磁盘健康:打开“我的电脑”,右键点击你要分盘的磁盘,选择“属性”,然后点击“工具”页,进行磁盘检查,确保磁盘健康。
3. 确认磁盘类型:一般来说,C盘是系统盘,不建议分盘。其他磁盘如D盘、E盘等,可以根据需求进行分盘。
二、分盘大法
接下来,咱们正式开始分盘大业!
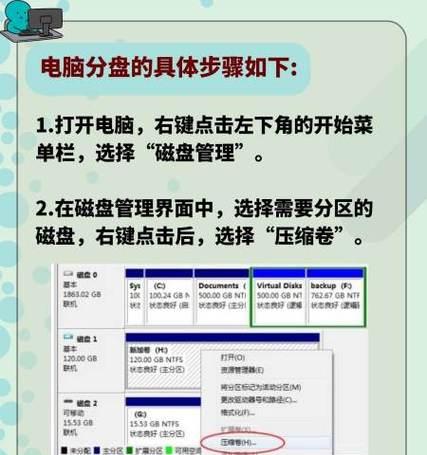
1. 打开磁盘管理:按下“Windows键 X”,选择“管理”,然后在“计算机管理”窗口中找到“磁盘管理”。
2. 选择要分盘的磁盘:在磁盘管理窗口中,找到你想要分盘的磁盘,比如D盘。
3. 压缩卷:右键点击D盘,选择“压缩卷”,在弹出的对话框中输入你想要分出的空间大小,比如500MB,然后点击“压缩”。
4. 新建简单卷:压缩完成后,你会看到磁盘管理窗口中出现一个“未分配”的磁盘空间。右键点击这个空间,选择“新建简单卷”。
5. 设置卷大小:在弹出的向导中,选择“下一步”,然后设置新建卷的大小,这里可以和未分配空间的大小一致。
6. 分配驱动器号和路径:继续点击“下一步”,然后为新建的磁盘分配一个驱动器号,比如E盘。
7. 格式化分区:在格式化分区页面,选择文件系统为“NTFS”,勾选“执行快速格式化”,然后点击“下一步”。
8. 完成:点击“完成”,恭喜你,你的电脑分盘大业已经完成啦!
三、分盘后的注意事项
1. 文件整理:分盘后,记得将文件整理到对应的磁盘,以免混乱。
2. 磁盘碎片整理:分盘后,建议定期对磁盘进行碎片整理,提高电脑运行速度。
3. 备份与恢复:分盘过程中,一定要做好备份工作,以防数据丢失。
四、分盘的好处
1. 文件管理更方便:将文件分类存储在不同的磁盘,可以让你轻松找到所需文件。
2. 提高电脑运行速度:分盘后,可以减少磁盘碎片,提高电脑运行速度。
3. 延长磁盘寿命:合理分盘,可以减少磁盘的读写次数,延长磁盘寿命。
亲爱的电脑小白们,现在你学会如何将电脑分盘了吗?赶快动手试试吧!相信你的电脑一定会焕然一新,文件管理井井有条!加油哦!



