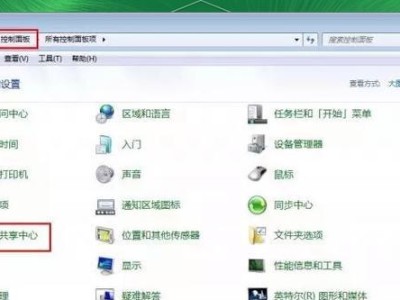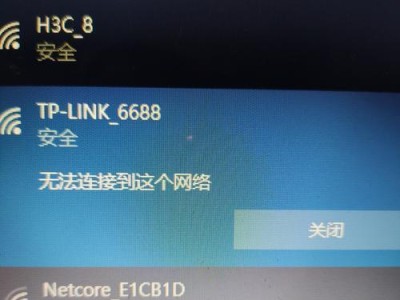亲爱的电脑小白们,是不是最近你的电脑新添了些“小伙伴”,比如打印机、显卡、声卡之类的,结果它们却像哑巴一样,怎么也叫不应?别急,今天就来给你支个招,让你的电脑和这些新伙伴们亲密无间,欢声笑语!
一、驱动小课堂:什么是驱动?
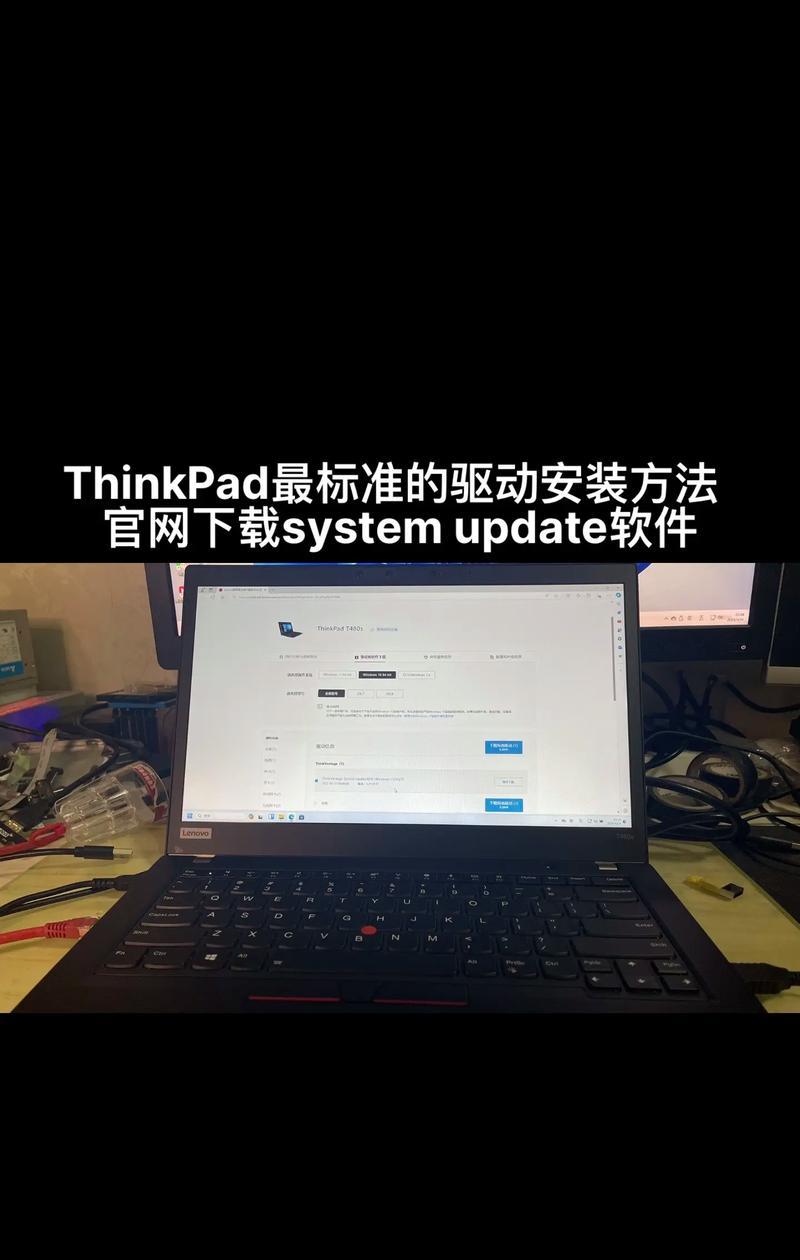
先来个小科普,驱动程序就像是电脑和硬件之间的翻译官,没有它,电脑就无法理解硬件的语言,自然也就无法正常使用。比如,你的显卡没有驱动,那它再强大,也只能在电脑里默默无闻。
二、探秘设备管理器:你的电脑里都有啥?
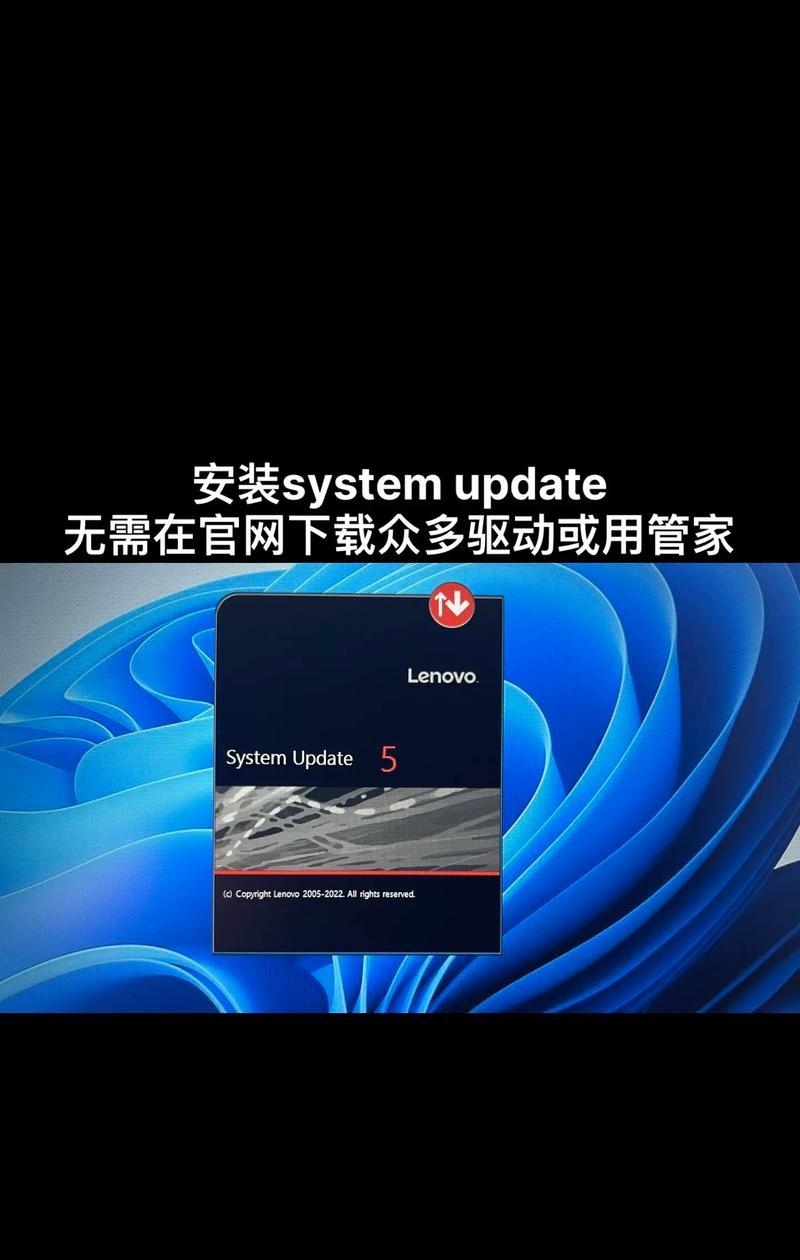
想知道你的电脑里都装了哪些硬件,以及它们的驱动情况如何?那就打开设备管理器吧!按下Win键加X,然后选择“设备管理器”,这里就相当于你的电脑体检报告,一目了然。
三、官方渠道:最靠谱的驱动来源
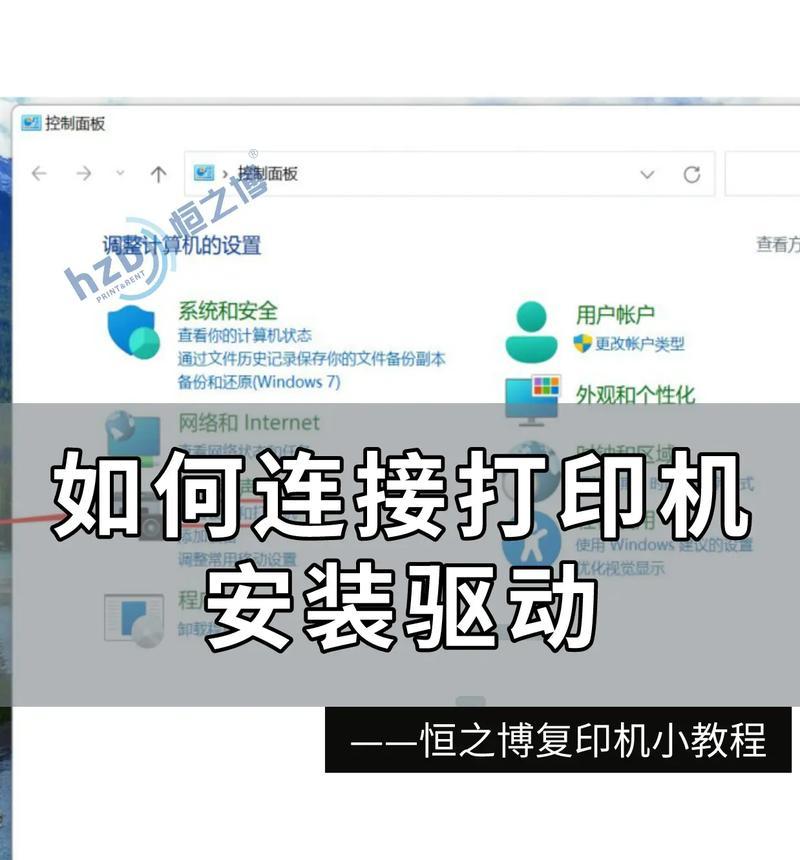
想要安装驱动,最靠谱的方法就是直接从硬件制造商的官方网站下载。比如,你的显卡是NVIDIA的,那就去NVIDIA官网,找到对应型号的显卡驱动,下载下来。记得,一定要选择和你电脑操作系统版本相匹配的驱动哦!
四、驱动管理工具:一键搞定,省心省力
如果你不想手动一个一个去找驱动,那么使用驱动管理工具是个不错的选择。比如驱动人生、驱动精灵等,它们可以自动检测你的硬件设备,并提供相应的驱动下载链接。不过,使用这些工具时,也要注意选择信誉好的,避免下载到不安全的驱动程序。
五、安装驱动:跟着步骤走,轻松搞定
下载完驱动程序后,双击打开它,按照提示进行安装。一般情况下,会有授权协议、安装路径等选项供你选择,按照默认选项或者根据需求进行合理选择即可。安装过程中可能会需要重启电脑,记得保存好你的工作哦!
六、重装系统后的驱动安装:别慌,有方法
如果你的电脑重装了系统,那么驱动安装可能会有些麻烦。别慌,这里有两个方法:
1. 手动安装:打开设备管理器,找到需要安装驱动的设备,右键点击它,选择“更新驱动程序”,然后选择“自动搜索更新的驱动程序软件”或“浏览我的电脑查找驱动程序”。
2. 使用驱动管理工具:下载并安装驱动管理工具,比如驱动人生,它会自动扫描检测电脑缺失的驱动程序,然后一键修复。
七、选择合适的驱动软件:哪个最好用?
市面上有很多驱动软件,那么哪个最好用呢?
1. 驱动人生:几乎能够解决一切因缺少驱动而无法使用设备的问题,而且使用起来非常方便。
2. 驱动精灵:收录了各种不同版本的驱动程序,允许用户根据自己的需要进行选择下载安装。
3. 360驱动大师:提供了驱动门诊的服务,可以帮助用户解决一些驱动安装过程中的问题。
八、正确安装驱动,提升电脑性能
提醒大家,正确安装驱动不仅可以让你的电脑和硬件设备正常工作,还可以提升电脑的性能。所以,一定要选择官方驱动,避免使用第三方软件提供的兼容驱动。
亲爱的电脑小白们,现在你学会怎么安装驱动了吗?赶紧去给你的电脑添上这些新伙伴吧,让它们在你的电脑里尽情欢唱吧!