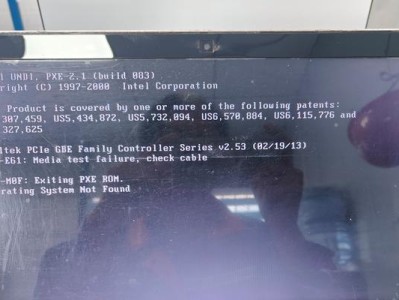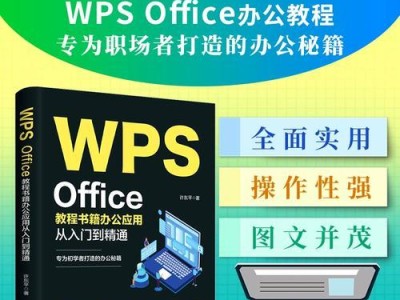亲爱的电脑迷们,你是否曾为电脑突然卡顿、蓝屏而烦恼?这很可能是CPU温度过高在作怪哦!那么,怎么才能知道你的电脑CPU温度呢?别急,今天就来给你揭秘这个小小的温度计背后的秘密!
一、BIOS探秘:CPU温度的“老朋友”

还记得每次开机时,电脑启动画面闪过的一瞬间吗?那时候,你有没有想过,其实电脑内部正在默默记录着CPU的温度呢?没错,那就是BIOS!
1. 进入BIOS的“秘密通道”
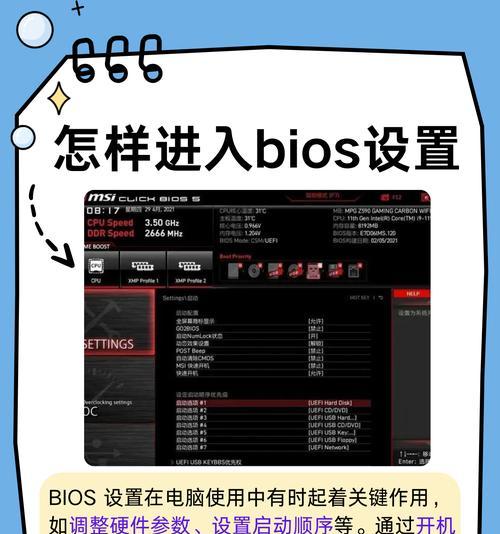
- 启动电脑,在屏幕出现启动画面时,迅速按下Delete键(笔记本可能是F2或F10,具体看电脑型号),进入BIOS设置界面。
- 在这个神秘的界面里,找到“System Information”(系统信息)或“Hardware Monitor”(硬件监测)这样的选项。
2. CPU温度的“藏身之处”
- 在这些选项中,仔细寻找“CPU Temperature”(CPU温度)的字样,它通常以摄氏度为单位显示。
- 注意啦,有些BIOS的CPU温度显示在“Power”(电源)菜单下的“Hardware Monitor”中哦!
二、第三方软件:CPU温度的“侦探”
如果你觉得BIOS里的信息不够直观,或者想要更详细的数据,那么第三方软件就是你的不二之选!
1. 鲁大师:一键查看
- 下载并安装鲁大师,打开软件,你就能在界面上看到电脑当前的温度啦!
- 如果你想了解一段时间内的温度变化,可以点击“温度管理”查看。
2. CPU-Z:硬件信息的“百科全书”
- CPU-Z是一款免费的硬件信息检测工具,它不仅能显示CPU温度,还能告诉你主板型号、内存容量等信息。
- 安装后,打开软件,在“核心”选项卡下就能找到CPU温度。
三、硬件监控器:CPU温度的“守护神”
除了软件,还有一些硬件监控器可以帮助你实时监测CPU温度,确保电脑的稳定运行。
1. SpeedFan:风扇转速的“调节器”
- SpeedFan是一款免费的硬件监控工具,它可以监测CPU温度、风扇转速等参数。
- 安装后,打开软件,你就能看到CPU温度的实时变化,还能调整风扇转速。
2. 温度传感器:硬件的“温度计”
- 温度传感器通常安装在主板上,可以提供更加准确的温度信息。
- 你可以通过专门的软件读取这些传感器的数据,从而了解CPU的温度。
四、CPU温度多少才算正常?
那么,CPU温度多少才算正常呢?这可是个技术活儿!
1. 根据CPU型号而定
- 不同的CPU型号,其正常工作温度是不同的。一般来说,CPU温度最高不要超过85度,最好控制在75度以下。
2. 观察电脑表现
- 如果你发现电脑运行缓慢、频繁死机或重启,那么很可能是CPU温度过高导致的。
3. 感受散热器温度
- 关闭电脑电源,等待一段时间让CPU冷却,然后轻轻触摸CPU散热器的金属表面,感受其温度。
亲爱的电脑迷们,现在你学会怎么看电脑CPU温度了吗?记得定期检查CPU温度,确保电脑健康运行哦!如果你还有其他疑问,欢迎在评论区留言,我们一起探讨!