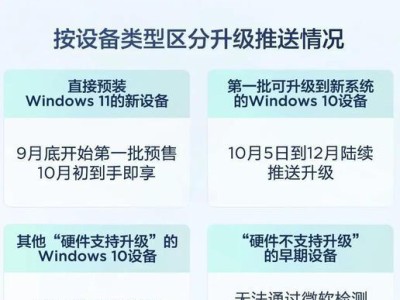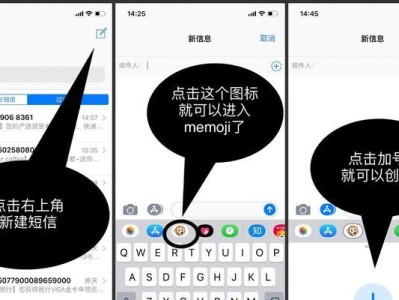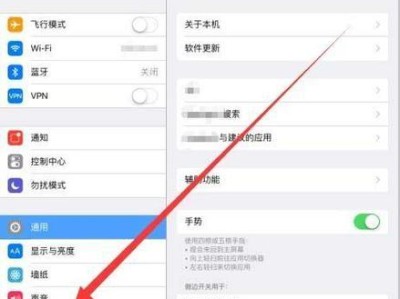在使用Windows7操作系统时,我们常常会遇到C盘空间不足的问题。为了解决这一问题,合并磁盘分区就成为了一种常见的解决方案。本文将介绍如何使用Win7自带的磁盘管理工具将多个分区合并到C盘,并优化系统存储空间。
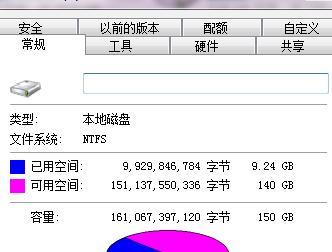
磁盘管理工具的作用及打开方法
磁盘管理工具是Win7自带的一款系统工具,可以用来管理和操作计算机上的硬盘驱动器。在Win7中,我们可以通过控制面板的“系统和安全”选项进入磁盘管理工具。
查看当前磁盘分区情况
在磁盘管理工具中,我们可以清晰地看到计算机上所有的磁盘分区情况,包括C盘和其他分区的大小和已使用空间等信息。
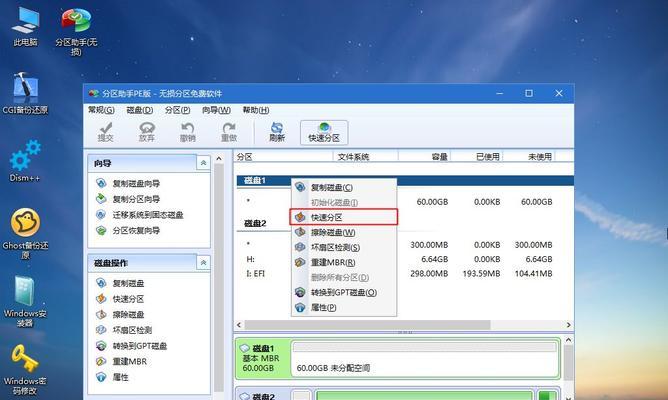
备份重要数据
在进行磁盘分区合并操作之前,我们强烈建议先备份重要的数据。因为磁盘分区合并过程中有一定的风险,可能会导致数据丢失或损坏。
释放其他分区空间
在合并磁盘分区之前,我们需要释放其他分区的空间,以便将其添加到C盘。可以通过调整其他分区的大小,将一部分空间释放出来。
缩小其他分区的大小
在磁盘管理工具中,选择需要缩小大小的分区,右键点击后选择“收缩卷”选项。然后输入你想要缩小的大小(以MB为单位),点击“收缩”按钮即可。
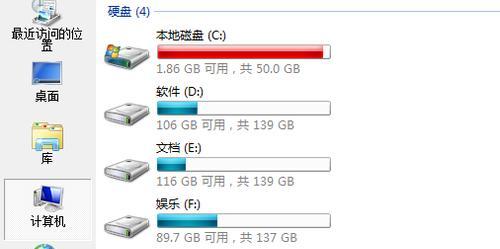
合并分区到C盘
在磁盘管理工具中,选择需要合并到C盘的分区,右键点击后选择“扩展卷”选项。然后选择将分配的空间合并到C盘,点击“下一步”按钮。
确认操作和完成合并
在磁盘管理工具中,确认你所进行的操作是否正确,点击“完成”按钮。系统将开始执行合并操作,在操作完成后,你将看到合并后的C盘容量增加了。
重新启动电脑生效
合并分区操作完成后,我们需要重新启动电脑才能让改动生效。请确保在操作过程中保存好未完成的工作,并关闭所有正在运行的程序。
检查合并结果
重新启动电脑后,我们可以再次进入磁盘管理工具,查看C盘的大小是否已经增加。同时,也要确认其他分区的大小是否减少。
删除多余的分区
合并分区成功后,C盘已经扩容到我们需要的大小,我们可以将多余的分区删除掉,以免占用硬盘空间。在磁盘管理工具中选择要删除的分区,右键点击后选择“删除卷”选项。
注意事项和风险提醒
在进行磁盘分区合并操作时,需要注意备份重要数据、操作前确认无误、重新启动电脑等事项。同时,合并分区操作可能会导致数据丢失或硬盘损坏的风险,请谨慎操作。
合并磁盘分区的优势和适用场景
通过合并磁盘分区,可以优化系统存储空间,使得C盘容量更大。这对于经常需要安装大型软件或存储大量数据的用户来说特别有用。
其他优化系统存储空间的方法
除了合并磁盘分区之外,还有其他方法可以优化系统存储空间,例如清理临时文件、卸载不常用的程序、使用外部存储设备等等。
小结
通过Win7自带的磁盘管理工具,我们可以方便地合并磁盘分区到C盘,优化系统存储空间。在进行操作前,一定要注意备份重要数据,并谨慎操作,以免造成不可挽回的损失。
合并磁盘分区是解决Win7系统C盘空间不足的有效方法之一。通过合理调整和合并分区,可以扩大C盘的容量,提高系统的运行效率。但在操作过程中,务必要谨慎操作,以免造成数据丢失或硬盘损坏。同时,还可以探索其他方法来优化系统存储空间,以满足个人需求。