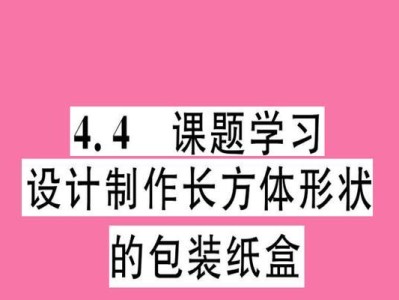在电脑维护和系统安装过程中,我们常常会遇到一些麻烦和困难。但是,使用微PE作为系统安装工具,可以帮助我们快速、轻松地完成系统的安装。本文将介绍微PE安装系统的详细步骤和注意事项,帮助读者更好地了解和掌握这一技能。
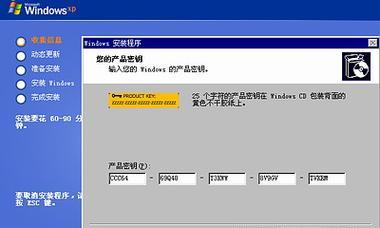
1.准备工作:
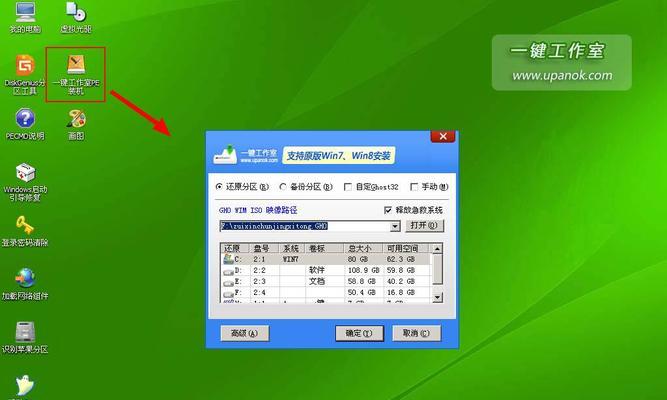
在开始使用微PE安装系统之前,我们需要准备一台可靠的电脑和一份可用的系统镜像文件。同时,还需要一个U盘或光盘来制作微PE启动盘。
2.制作微PE启动盘:
使用专业的制作工具,将微PE系统镜像文件写入U盘或光盘中,并进行相应的设置。

3.启动电脑并进入微PE界面:
将制作好的微PE启动盘插入电脑,并按下开机键启动。待出现微PE启动界面后,选择对应的启动选项,进入微PE系统。
4.进行硬盘分区和格式化:
在微PE界面中,打开磁盘分区工具,对硬盘进行分区和格式化,以便安装系统时能够正确识别和使用硬盘。
5.挂载系统镜像:
在微PE界面中,使用相应的工具将系统镜像文件挂载到指定的磁盘分区上,并进行相应的设置。
6.开始系统安装:
在微PE界面中,打开系统安装工具,选择挂载好的系统镜像,按照提示完成系统安装的相关设置。
7.安装驱动程序:
系统安装完成后,进入微PE界面,使用集成的驱动程序工具,自动或手动安装硬件设备所需要的驱动程序。
8.进行系统优化:
在微PE界面中,打开系统优化工具,对新安装的系统进行相应的优化配置,以提升系统的性能和稳定性。
9.安装常用软件:
在微PE界面中,使用集成的软件安装工具,安装一些常用的软件,以满足个人使用需求。
10.进行系统备份:
在微PE界面中,使用系统备份工具对新安装的系统进行备份,以便在出现问题时能够快速还原系统。
11.安装安全防护软件:
在微PE界面中,使用集成的安全防护软件工具,安装一款可信赖的安全防护软件,保护系统免受病毒和恶意攻击。
12.进行系统激活:
在微PE界面中,使用系统激活工具对新安装的系统进行激活,以确保正版授权和正常使用。
13.更新系统补丁:
在微PE界面中,使用系统更新工具,及时下载并安装最新的系统补丁,以提升系统的安全性和稳定性。
14.优化系统启动:
在微PE界面中,打开系统启动优化工具,对系统启动过程中的冗余项进行清理和优化,加快系统启动速度。
15.
通过本文所介绍的微PE安装系统教程,我们可以快速、轻松地完成系统的安装,并通过相应的优化和配置,提升系统的性能和稳定性。希望读者能够掌握并善用这一技巧,更好地应对日常的系统安装和维护工作。
微PE作为一款方便实用的系统安装工具,可以帮助我们快速、轻松地安装系统。通过本文所介绍的微PE安装系统教程,读者可以学习到详细的步骤和注意事项,并掌握相应的技巧和技能。希望本文能够对读者在系统安装过程中有所帮助,提升工作效率和体验。