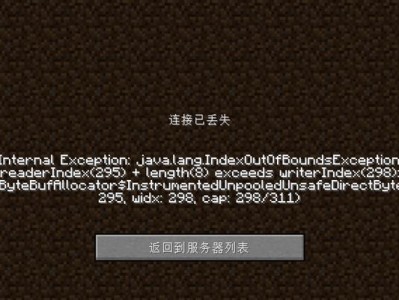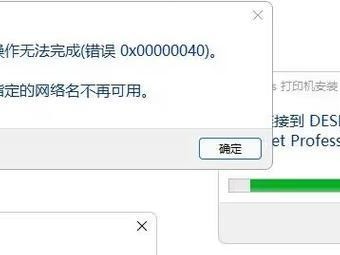在日常使用电脑的过程中,了解电脑的硬件配置信息是非常重要的。无论是为了选择合适的软件、优化系统性能,还是为了升级硬件、解决故障等,我们都需要掌握电脑的具体配置情况。本文将介绍一些快速查看电脑配置信息的方法,帮助大家轻松了解电脑硬件参数。
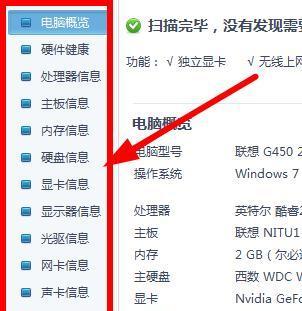
操作系统信息
1.查看操作系统版本
通过点击“开始菜单”->“设置”->“系统”->“关于”来查看操作系统的版本信息,包括Windows版本号、更新版本和安装日期。
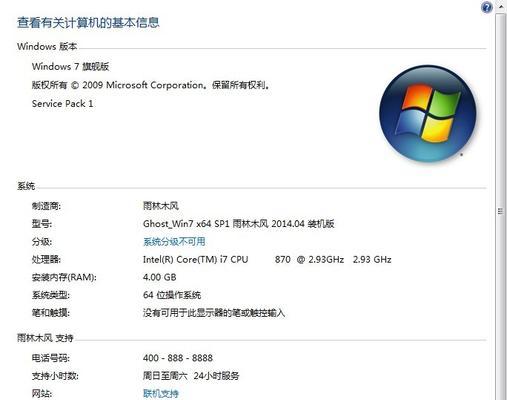
处理器信息
2.查看CPU型号和速度
按下Win+R组合键,输入“msinfo32”并按下回车键,打开“系统信息”窗口,在左侧导航栏点击“系统摘要”,即可看到处理器型号和速度。
内存信息
3.查看内存容量和类型
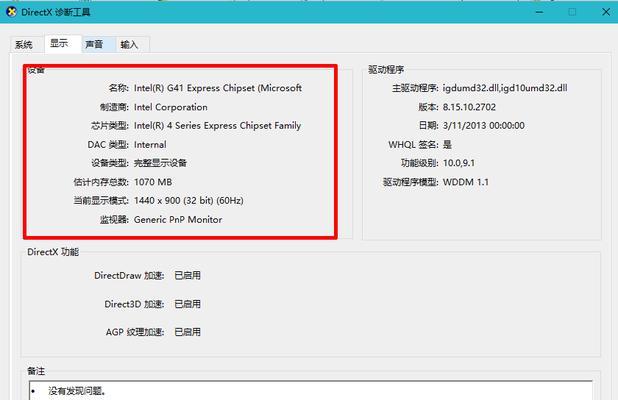
同样在“系统摘要”页面,可以查看电脑的安装内存容量和类型,以及可用的内存插槽数。
硬盘信息
4.查看硬盘容量和类型
打开“系统信息”窗口,在左侧导航栏点击“组件”->“存储”->“驱动器”,即可查看硬盘的容量和类型。
显卡信息
5.查看显卡型号和驱动版本
按下Win+R组合键,输入“dxdiag”并按下回车键,打开“DirectX诊断工具”窗口,切换到“显示”标签页,即可查看显卡型号和驱动版本。
主板信息
6.查看主板型号和制造商
运行“系统信息”窗口,在左侧导航栏点击“系统摘要”,可以查看主板型号和制造商的详细信息。
网络适配器信息
7.查看网卡型号和连接状态
在“系统信息”窗口的左侧导航栏点击“组件”->“网络”->“适配器”,即可查看网卡的型号和连接状态。
声卡信息
8.查看声卡型号和驱动版本
运行“系统信息”窗口,在左侧导航栏点击“组件”->“声音设备”,即可查看声卡的型号和驱动版本。
显示器信息
9.查看显示器型号和分辨率
按下Win+R组合键,输入“ms-settings:display”并按下回车键,打开“显示”设置页面,在“显示器”部分可以查看显示器的型号和分辨率。
电池信息(适用于笔记本电脑)
10.查看电池健康状态和剩余电量
点击任务栏右下角的电池图标,可以查看电池的健康状态和剩余电量。
外设信息
11.查看连接的外部设备信息
打开“设备管理器”,展开各个设备类别,可以查看连接在电脑上的外部设备的详细信息。
驱动程序信息
12.查看已安装的驱动程序版本
打开“设备管理器”,双击某个设备,在“驱动程序”标签页可以查看该设备的驱动程序版本。
BIOS信息
13.查看主板BIOS版本和制造商
按下Win+R组合键,输入“msinfo32”并按下回车键,打开“系统信息”窗口,在左侧导航栏点击“系统摘要”,可以查看主板BIOS的版本和制造商。
温度和风扇信息
14.查看电脑硬件的温度和风扇转速
安装硬件监控软件,如SpeedFan或HWMonitor等,可以实时查看电脑各个硬件组件的温度和风扇转速。
通过本文介绍的这些方法,我们可以轻松快速地了解电脑的硬件配置信息。掌握电脑的具体参数,可以更好地进行系统优化、故障排查和硬件升级等操作,提升电脑的性能和稳定性。