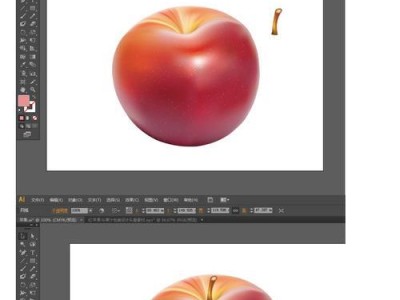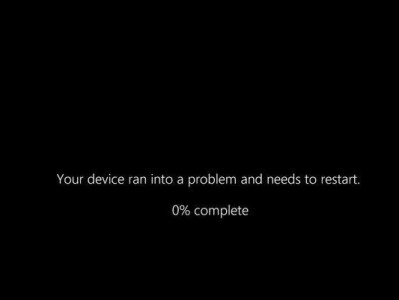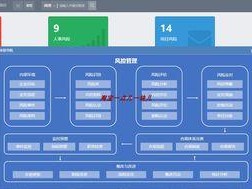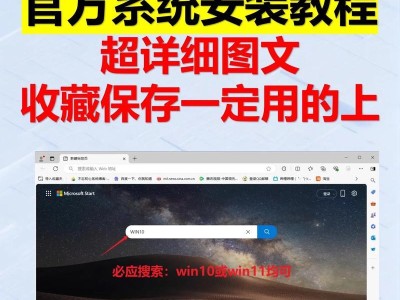在现代办公环境中,文件共享是非常重要的一项功能,特别是在局域网内部,便捷地共享文件不仅可以提高工作效率,还能促进团队合作。本文将为大家介绍如何利用局域网实现文件共享的操作指南,帮助读者快速掌握这一技巧。
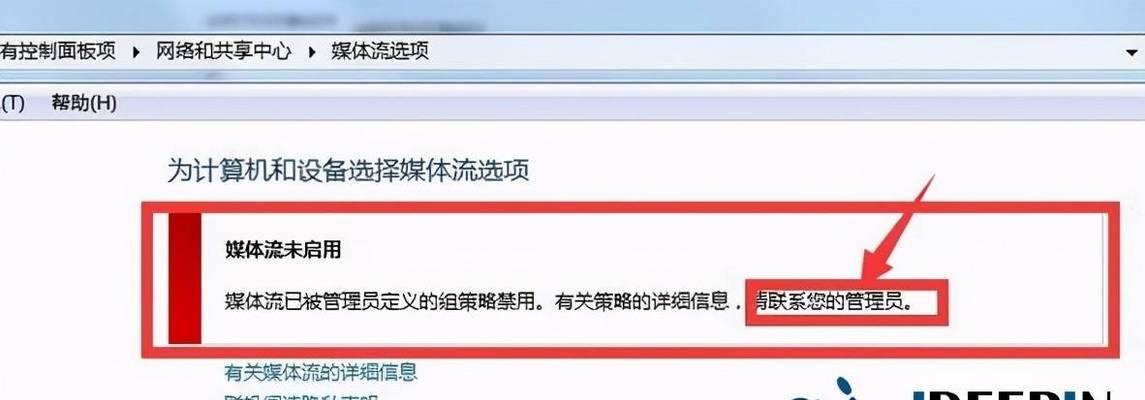
一、设置网络共享权限
1.设置共享目录的属性和权限
通过右键点击需要共享的文件夹,选择“属性”,在“共享”选项卡中设置共享权限,确保其他用户能够访问该文件夹。
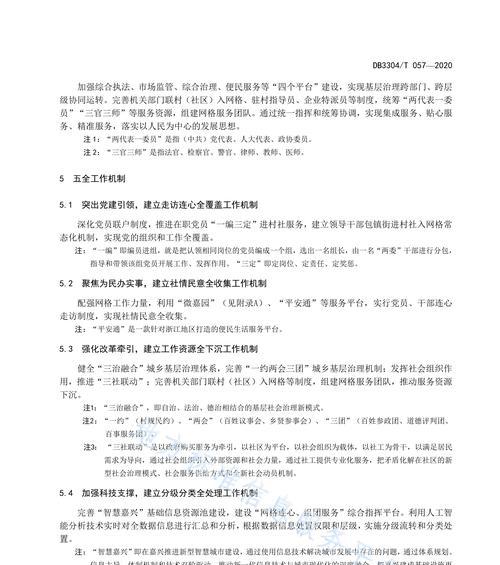
二、创建共享组
2.1点击“开始”菜单,选择“控制面板”,进入“网络和共享中心”。
2.2在左侧导航栏中选择“更改高级共享设置”。
2.3打开“文件和打印机共享”,勾选“启用文件和打印机共享”。
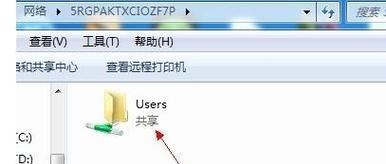
2.4点击“保存更改”。
三、添加共享目录
3.1在需要共享的文件夹上点击右键,选择“属性”。
3.2在“共享”选项卡中点击“高级共享”按钮。
3.3勾选“共享此文件夹”选项,并设置共享名称。
3.4点击“权限”按钮,添加允许访问的用户或组。
3.5确定后保存设置。
四、连接共享文件夹
4.1在资源管理器中输入共享文件夹的路径,例如“\\计算机名称\共享名称”。
4.2输入正确的用户名和密码,点击确定,即可连接到共享文件夹。
五、设置访问权限
5.1在需要设置权限的共享文件夹上点击右键,选择“属性”。
5.2在“安全”选项卡中点击“编辑”按钮。
5.3选择需要设置权限的用户或组,并勾选相应的权限。
5.4确定后保存设置。
六、使用文件共享软件
6.1下载并安装局域网文件共享软件,如OneDrive、阿里云盘等。
6.2登录账户,并选择需要共享的文件夹。
6.3设置共享链接或邀请其他人加入共享。
七、加密保护共享文件
7.1在需要加密保护的共享文件夹上点击右键,选择“属性”。
7.2在“常规”选项卡中点击“高级”按钮。
7.3勾选“加密内容以保护数据”选项,并点击确定。
7.4确认后会自动生成加密证书,确保只有拥有该证书的用户才能访问共享文件。
八、设置共享文件夹自动同步
8.1使用文件同步软件,如SyncToy、BeyondCompare等。
8.2在软件中设置源文件夹和目标文件夹,选择自动同步模式。
8.3设置同步时间和频率,确保文件夹内容始终保持一致。
九、解决共享文件夹访问问题
9.1检查网络连接是否正常。
9.2确保共享文件夹的权限设置正确。
9.3确保用户或组拥有访问共享文件夹的权限。
9.4检查防火墙和安全软件是否阻止了共享访问。
十、共享文件夹的备份与恢复
10.1使用备份软件,如EaseUSTodoBackup、AcronisTrueImage等。
10.2选择需要备份的共享文件夹,并设置备份目标路径。
10.3设置备份时间和频率,确保文件夹内容得以及时备份和恢复。
十一、局域网文件共享的优势与劣势
11.1优势:方便快捷,实时共享;提高工作效率;促进团队合作。
11.2劣势:网络环境要求较高;存在安全隐患;依赖于硬件设备。
十二、局域网文件共享的注意事项
12.1定期备份共享文件夹,防止数据丢失。
12.2注意设置合适的权限,防止敏感信息泄露。
12.3监控共享文件夹的访问情况,发现异常及时处理。
十三、局域网文件共享的最佳实践
13.1根据团队需求合理划分共享文件夹。
13.2设置详细的权限控制,保证文件安全。
13.3定期清理共享文件夹,删除不必要的文件。
十四、常见问题解决方法
14.1无法连接到共享文件夹:检查网络连接和权限设置。
14.2共享文件夹访问速度慢:优化网络环境和调整共享设置。
14.3共享文件夹出现权限错误:重新设置权限或联系系统管理员。
十五、
通过本文的操作指南,我们可以轻松地在局域网内实现文件共享,提高工作效率,促进团队合作。但在使用过程中,我们也要注意文件安全和网络环境等问题,以保证共享的顺利进行。希望本文能对读者在局域网文件共享方面提供帮助。