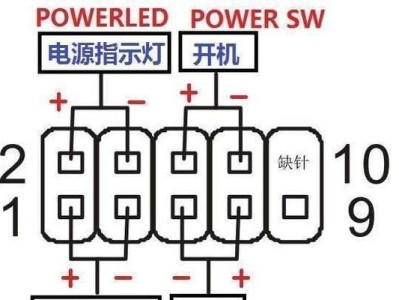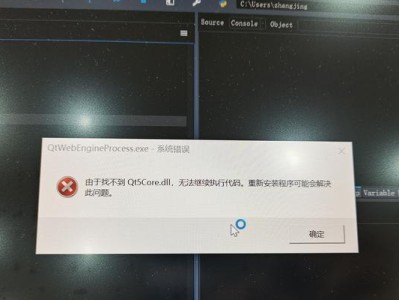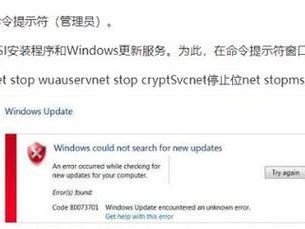在电脑使用过程中,我们难免会遇到系统崩溃、病毒感染等问题,而重装系统是解决这些问题的有效方法之一。传统的重装系统方式需要使用光盘或制作启动盘,操作繁琐且时间较长。然而,如今随着云计算技术的发展,以云装机U盘为载体的一键安装方式逐渐流行起来,成为广大用户首选的重装系统方式。本文将为大家介绍云装机U盘装机教程,帮助您快速重装系统。
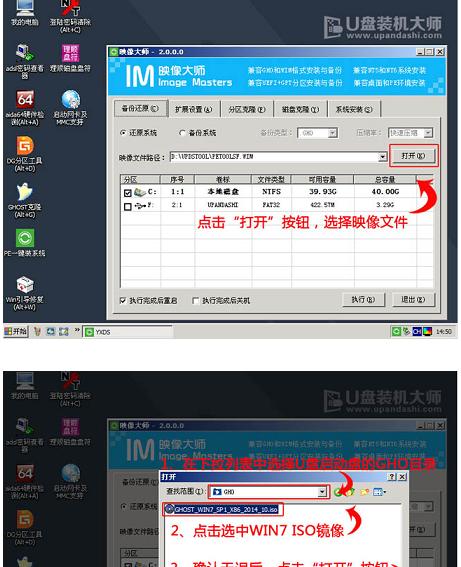
一、了解云装机U盘的基本概念与原理
云装机U盘是一种利用云计算技术将系统安装源保存在U盘中的工具,通过连接云服务器进行系统安装。它能够提供个性化的系统安装配置,同时具备自动化和高效性的特点。
二、选择适用的云装机U盘工具
1.推荐使用XXXX云装机U盘工具
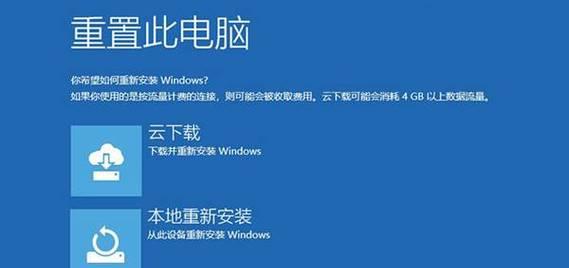
XXXX云装机U盘工具是一款功能强大且操作简便的工具,支持多种系统镜像、一键安装等特性,是重装系统的理想选择。
三、下载XXXX云装机U盘工具及系统镜像文件
1.在官网下载XXXX云装机U盘工具
在XXXX官网上下载最新版的云装机U盘工具,并进行安装。
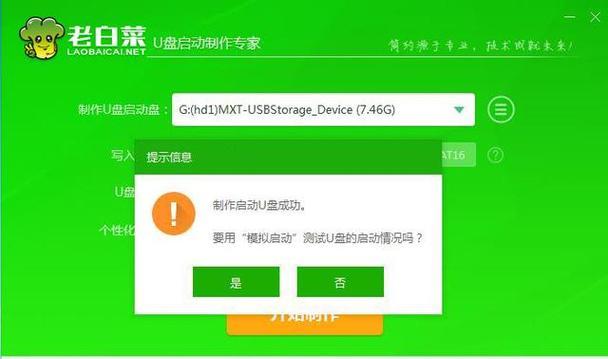
四、制作云装机U盘
1.插入U盘并打开XXXX云装机U盘工具
将U盘插入电脑,并打开安装好的XXXX云装机U盘工具。
五、选择系统镜像文件
1.在XXXX云装机U盘工具中选择系统镜像文件
在XXXX云装机U盘工具的界面中选择您需要安装的系统镜像文件,并点击确认。
六、设置安装配置
1.配置系统安装选项
在XXXX云装机U盘工具中,可以设置系统安装的相关选项,如分区设置、驱动安装等。
七、连接云服务器
1.连接XXXX云服务器
在XXXX云装机U盘工具中,点击连接按钮,与XXXX云服务器建立连接。
八、开始安装系统
1.点击开始安装按钮
在所有配置完成后,点击开始安装按钮,XXXX云装机U盘工具将自动连接云服务器并开始安装系统。
九、等待系统安装完成
1.请耐心等待系统安装完成
系统安装过程可能需要一定的时间,请耐心等待直到安装完成。
十、系统安装完成提示
1.系统安装成功
当系统安装完成后,XXXX云装机U盘工具会弹出安装成功的提示窗口。
十一、拔出U盘,重新启动电脑
1.拔出U盘并重新启动电脑
在收到安装成功提示后,拔出U盘并重新启动您的电脑。
十二、进行系统设置
1.进行必要的系统设置
重启后,您需要根据个人需求进行一些必要的系统设置,如语言选择、网络连接等。
十三、恢复个人数据和软件
1.恢复个人数据和软件
根据个人需求,可以通过备份文件或使用第三方软件来恢复个人数据和软件。
十四、常见问题解决
1.常见问题解决方法
本节将介绍一些在云装机U盘装机过程中可能遇到的常见问题以及解决方法,帮助用户顺利完成系统重装。
十五、
通过使用云装机U盘,我们可以轻松实现电脑的一键安装,提高了重装系统的便捷性和效率。希望本文提供的云装机U盘装机教程能够帮助到广大用户,使重装系统变得更加简单易懂。