在今天的数字时代,图像编辑软件已经成为我们生活中不可或缺的一部分。其中,Photoshop作为最流行和功能强大的图像编辑软件之一,提供了丰富的工具和技术,使我们能够轻松对图像进行各种操作。本文将重点介绍新手如何利用Photoshop给指定区域上色的方法和技巧,帮助读者快速掌握这一技能。

1.选择合适的工具

在开始上色之前,第一步是选择合适的工具。Photoshop提供了多种上色工具,如画笔工具、橡皮擦工具、渐变工具等,根据需要选择合适的工具进行操作。
2.调整画笔设置
在使用画笔工具进行上色时,根据需要调整画笔的硬度、大小和不透明度等设置,以确保上色效果符合预期。
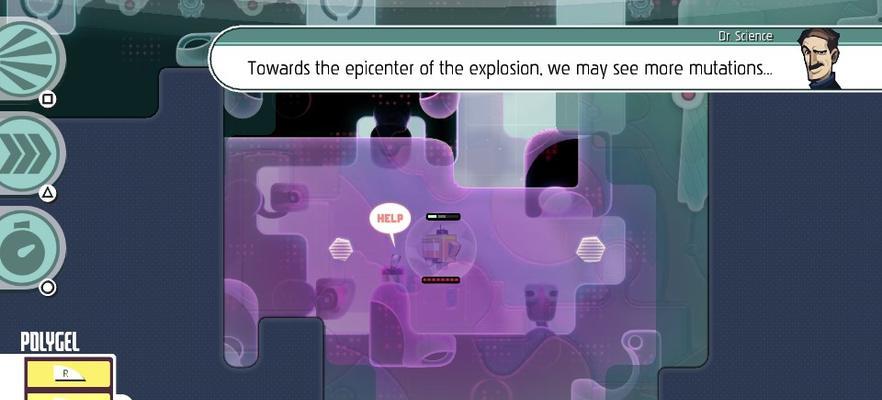
3.创建新图层
在上色过程中,创建新图层是非常重要的一步。新建图层可以防止对原始图像进行直接修改,同时也方便后续对上色效果进行调整。
4.使用选择工具选取区域
在指定区域上色前,使用选择工具选取目标区域,这有助于确保上色范围准确无误。
5.填充颜色
选取了目标区域后,使用填充工具或渐变工具等进行上色。根据需要,可以选择纯色填充或渐变填充,以实现不同的效果。
6.添加阴影和高光
为了使上色效果更加逼真,可以在上色后使用细小的画笔添加阴影和高光。这些细微的调整能够让图像看起来更加立体和真实。
7.重复上述步骤
如果需要在多个区域上色,可以重复上述步骤,逐一为每个区域进行上色。记住,在每次上色前都要新建一个图层。
8.使用调整图层进行细节调整
上色后,如果觉得某个区域的颜色不够理想,可以使用调整图层来对颜色进行细节调整。比如,可以调整亮度、对比度和饱和度等参数。
9.利用涂抹工具进行柔化
在上色完成后,如果需要使颜色过渡更加自然,可以使用涂抹工具对某些过渡较为生硬的区域进行柔化处理。
10.使用橡皮擦工具擦除错误部分
如果在上色过程中出现了错误,可以使用橡皮擦工具轻松擦除错误的部分。记得在使用橡皮擦之前先确认当前图层是否为编辑状态。
11.添加细节和纹理
上色完成后,可以通过添加细节和纹理来进一步丰富图像。使用各种纹理画笔和图案来模拟不同的材质效果,使图像更加真实。
12.保存和导出
上色完成后,记得保存工作,并选择合适的文件格式进行导出。常见的文件格式包括JPEG、PNG和PSD等。
13.查看效果并调整
完成上色后,建议查看整体效果,并根据需要进行调整。可以尝试调整图层的不透明度或使用其他调整工具对上色结果进行微调。
14.学习参考教程和练习
为了更好地掌握PS上色技巧,建议学习参考教程和进行实践练习。通过不断的学习和实践,你会逐渐熟练掌握上色技巧,并能创造出更出色的作品。
15.享受上色的乐趣
上色不仅是一种技巧,更是一种创作的乐趣。在掌握了上述技巧后,尽情享受上色的过程,发挥你的想象力和创造力,创作出令人赞叹的图像作品!
通过本文的介绍,我们了解了新手如何利用Photoshop给指定区域上色的方法和技巧。只要按照步骤进行操作,并不断练习和实践,相信你会逐渐掌握这一技能,创作出令人惊艳的上色作品。快来尝试吧!



