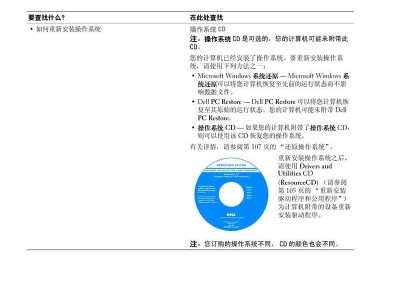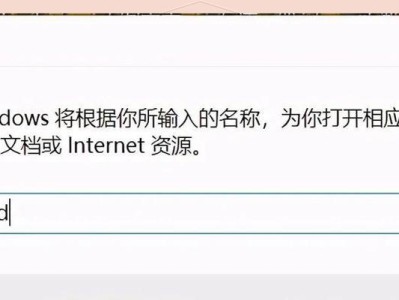在电脑安装系统时,我们通常需要进入BIOS来设置启动项。然而,有些电脑或设备可能由于故障或设计缺陷而没有BIOS,这给用户带来了困扰。本文将教你如何在没有BIOS的情况下,顺利地进行电脑系统的安装。
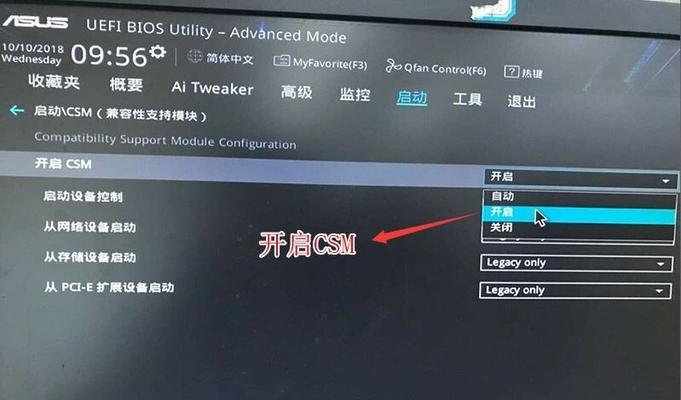
1.确认电脑是否真的没有BIOS
在开始操作之前,首先需要确保电脑确实没有BIOS。你可以查看电脑的型号和厂商信息,在互联网上进行查询,或者咨询厂商的技术支持,以确认这一点。

2.使用UEFI代替BIOS
有些没有传统BIOS的电脑使用了新一代的固件接口UEFI(UnifiedExtensibleFirmwareInterface)。在这种情况下,你需要进入UEFI设置界面来完成安装系统的操作。
3.创建可引导的安装介质
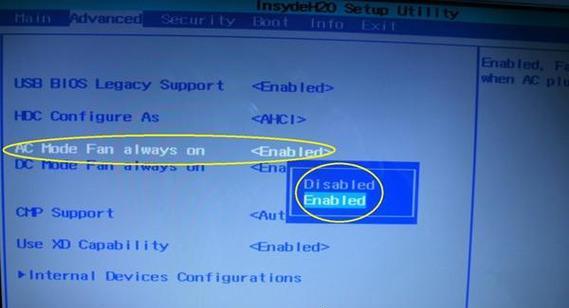
无论是传统的BIOS还是新一代的UEFI,你都需要创建一个可引导的安装介质,如USB启动盘或光盘。你可以通过一些软件工具,如Rufus、UltraISO等,将系统镜像文件写入启动盘或光盘。
4.插入启动介质并启动电脑
将制作好的启动盘或光盘插入电脑中,然后重启电脑。在开机过程中,按下特定的快捷键(通常是F12、Del或ESC键)进入启动菜单,选择从USB或光盘启动。
5.进入安装界面
成功进入启动菜单后,你会看到一个安装界面。根据系统提示,选择适当的语言、时区和键盘布局等设置,然后点击"下一步"继续。
6.确定安装位置
在安装界面上,你需要选择一个磁盘来安装操作系统。如果电脑中只有一个硬盘,你只需点击"下一步"继续。如果有多个硬盘或分区,你需要选择一个作为安装位置,并点击"下一步"。
7.格式化磁盘并进行安装
在选择安装位置后,系统会提示你是否要格式化该磁盘。如果该磁盘中没有重要数据,你可以选择格式化来清空磁盘并进行系统安装。
8.安装系统文件
一旦磁盘格式化完成,系统会自动进行文件的复制和安装。这个过程可能需要一些时间,请耐心等待。
9.系统设置与个性化
当系统文件安装完成后,电脑会自动重启并进入系统设置与个性化界面。在这里,你可以根据个人需求进行各种设置,如输入用户名、密码,选择桌面背景等。
10.更新系统及驱动
完成系统设置后,建议你立即进行系统更新和驱动程序的安装,以确保系统的稳定性和安全性。你可以连接到网络,打开系统更新和驱动管理工具,按照提示进行相关操作。
11.安装常用软件
在系统更新和驱动安装完成后,你可以根据个人需要安装一些常用的软件,如浏览器、办公软件、音视频播放器等。
12.数据迁移和备份
如果你之前有重要的数据文件,建议在安装系统之前进行备份,并在系统安装完成后进行数据迁移。这样可以避免数据丢失和恢复困难。
13.系统优化和调整
完成以上步骤后,你可以对系统进行一些优化和调整,以提升电脑的性能和用户体验。例如,清理无用文件、优化启动项、设置电源管理等。
14.软件安全和杀毒防护
为了保护电脑的安全,你需要安装一个可靠的杀毒软件,并及时更新病毒库。定期进行全盘扫描,确保系统没有病毒和恶意软件的存在。
15.注意事项和常见问题
在使用没有BIOS的电脑安装系统时,还需要注意一些细节和常见问题,如硬件兼容性、驱动缺失、系统兼容性等。遇到问题时,你可以参考厂商的技术支持文档或在线社区来解决。
尽管没有BIOS的电脑在安装系统时可能会带来一些挑战,但只要按照本文的步骤进行操作,你仍然能够顺利地完成系统的安装。记住要注意备份重要数据,安装杀毒软件,并定期更新系统和驱动程序,以保持电脑的安全和稳定。