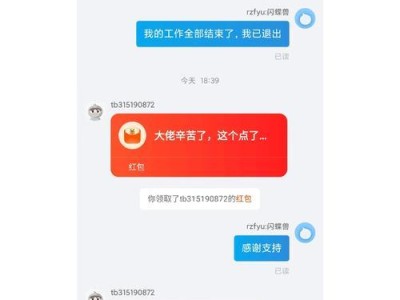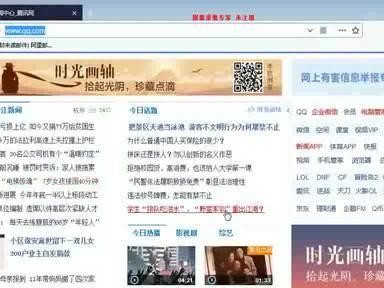Win10原版镜像PE安装教程是一种快速安装系统的方法,借助于PE制作的U盘安装盘,可以在短时间内完成系统的安装和配置,极大提高了工作效率。本文将详细介绍如何利用PE制作U盘安装盘,并指导您如何进行Win10系统的快速安装。
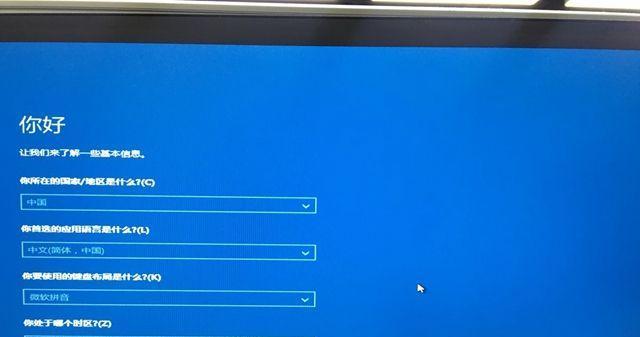
1.准备工作:选择合适的Win10原版镜像文件
在制作U盘安装盘之前,首先需要下载合适的Win10原版镜像文件。确保选择的镜像文件是官方提供的原版镜像,并且与您计算机的硬件配置相匹配。
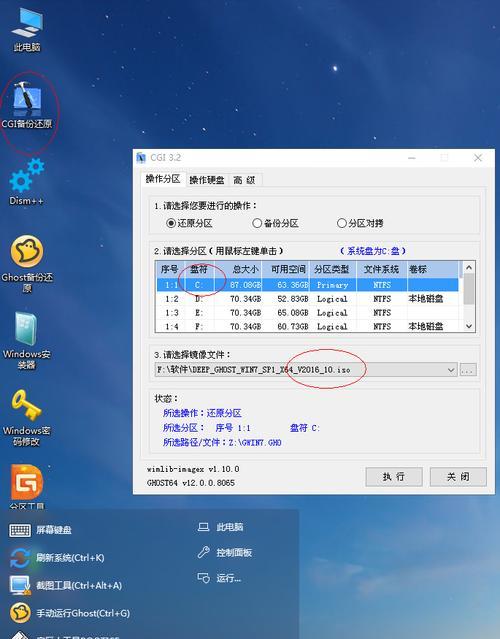
2.下载和安装PE制作工具
为了制作U盘安装盘,您需要下载并安装一款可靠的PE制作工具。推荐使用知名度较高且功能强大的PE工具,如“大白菜PE工具箱”。
3.制作PE启动盘
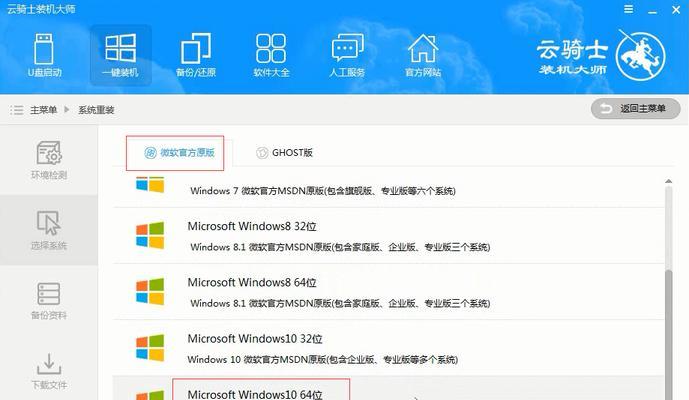
打开PE制作工具,插入一个空白U盘,并选择该U盘作为PE启动盘的目标磁盘。根据工具的指引,进行相关设置和操作,开始制作PE启动盘。
4.设置计算机从U盘启动
制作完成后,将制作好的PE启动盘插入计算机,进入计算机的BIOS设置界面,将启动顺序设置为从U盘启动。保存设置并重新启动计算机。
5.进入PE系统
计算机重新启动后,会自动进入PE系统。在PE系统中,可以进行系统安装、分区、格式化等操作,为安装Win10系统做准备。
6.备份重要数据
在进行系统安装之前,务必备份重要的个人数据。安装系统会格式化硬盘,并清空原有的数据。确保您的数据得到安全保护是非常重要的。
7.进行系统安装
打开PE系统中的安装程序,按照指引选择合适的安装方式和目标分区,开始安装Win10系统。根据个人需要进行自定义设置,如选择语言、时区等。
8.等待系统安装完成
系统安装过程可能需要一些时间,请耐心等待系统自动完成所有必要的设置和配置。期间,请勿关闭计算机或拔出U盘。
9.完成系统初始化设置
当系统安装完成后,根据指引进行系统的初始化设置,包括创建用户账户、设置密码等。确保设置一个强壮的密码以保护您的计算机安全。
10.安装系统驱动和更新
系统安装完成后,还需要安装相应的硬件驱动和系统更新。请根据您的计算机型号和硬件配置,下载并安装最新的驱动程序和系统更新。
11.安装常用软件和工具
在系统安装完成后,可以根据个人需求安装常用的软件和工具,如办公套件、浏览器、杀毒软件等。确保从可信任的官方网站下载安装。
12.还原个人数据备份
在安装了系统和常用软件之后,可以将之前备份的个人数据还原到计算机中。确保还原的数据没有被损坏,可以正常使用。
13.检查系统稳定性和功能完整性
完成系统安装、驱动安装、软件安装和数据还原后,请检查系统的稳定性和功能完整性。确保所有硬件设备和软件均正常工作。
14.建立系统备份
为了避免将来的系统崩溃或意外数据丢失,建议定期建立系统备份。可以使用Windows自带的备份工具或第三方备份软件来完成系统备份操作。
15.
通过本文的Win10原版镜像PE安装教程,您学会了利用PE制作U盘安装盘的方法,以及如何快速高效地安装Win10系统。在安装过程中,请确保备份重要数据,并仔细按照指引进行操作。祝您顺利完成系统安装,并享受全新的Win10系统带来的便利和功能。