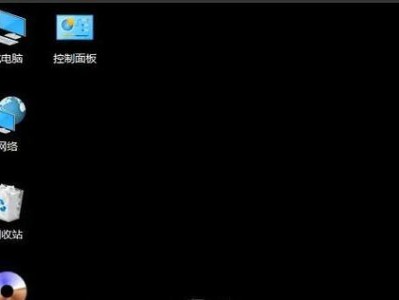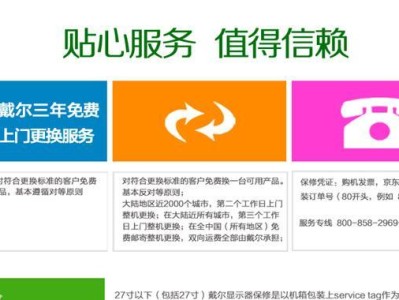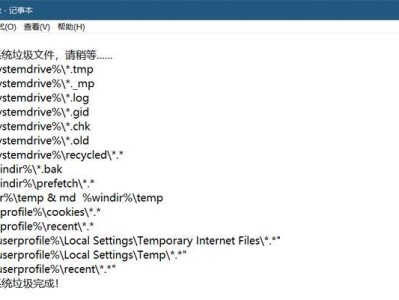在现代社会,工作效率成为了衡量一个人工作能力的重要指标之一。而在处理大量任务时,利用笔记本的分屏功能可以帮助我们更高效地处理多项任务。本文将介绍如何简单操作笔记本分屏,并提供15个的具体操作方法,以帮助读者提升工作效率。
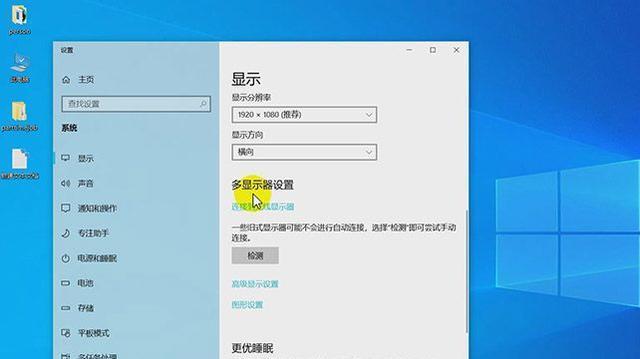
一:了解笔记本分屏功能
内容1:笔记本分屏是指将屏幕划分为两个或多个独立的工作区域,使用户可以同时显示并操作多个应用程序。这种功能在Windows和Mac系统中都得到了支持,并且操作方式相对简单。
二:Windows系统下的分屏操作
内容2:在Windows系统中,可以通过快捷键Win+左右箭头来实现分屏。按下Win+左箭头可以将当前窗口置于左半屏,而按下Win+右箭头则可以将当前窗口置于右半屏。
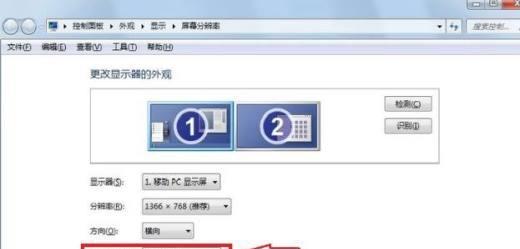
三:Mac系统下的分屏操作
内容3:在Mac系统中,可以通过快捷键Ctrl+上下箭头来实现分屏。按下Ctrl+上箭头可以将当前窗口置于上半屏,按下Ctrl+下箭头则可以将当前窗口置于下半屏。
四:自定义分屏布局
内容4:除了默认的左右或上下分屏方式外,我们还可以自定义分屏布局。在Windows系统中,只需要拖动窗口到屏幕边缘,并将其放置在提示出现的区域即可实现自定义布局。在Mac系统中,可以通过MissionControl来设置自定义的分屏布局。
五:调整分屏窗口大小
内容5:如果觉得分屏的窗口大小不合适,我们可以轻松调整它们的大小。在Windows系统中,只需将鼠标指针放置在两个窗口之间的分隔线上,然后拖动即可。在Mac系统中,可以通过拖动窗口的边缘来改变窗口大小。

六:切换焦点和移动窗口
内容6:当我们使用分屏功能时,可能需要切换不同窗口的焦点或者移动窗口位置。在Windows系统中,可以使用Alt+Tab键来切换不同窗口的焦点;在Mac系统中,可以使用Command+Tab键来实现同样的功能。
七:快速关闭分屏功能
内容7:当我们完成了分屏任务后,可以快速关闭分屏功能。在Windows系统中,只需要拖动窗口到屏幕的任一边缘即可恢复到单屏状态。在Mac系统中,可以通过点击窗口的红色关闭按钮来关闭分屏布局。
八:利用分屏进行多任务处理
内容8:通过使用笔记本的分屏功能,我们可以将不同任务的窗口放在不同的屏幕区域,从而实现多任务处理。比如在左侧显示电子邮件窗口,右侧显示文档编辑器,这样就可以同时进行邮件查阅和编辑工作。
九:提高工作效率的小技巧
内容9:除了基本的分屏操作外,我们还可以利用一些小技巧来进一步提高工作效率。比如使用多个虚拟桌面、配置应用程序快捷键等,都可以帮助我们更快速地切换和操作各个任务窗口。
十:适应分屏操作的注意事项
内容10:在使用分屏功能时,我们也需要注意一些细节。首先是适应新的工作方式和屏幕布局,这需要一定的适应期。长时间的分屏操作可能会对眼睛产生一定的负担,因此应该注意休息和保护眼睛。
十一:分屏功能在学习中的应用
内容11:不仅在工作中,分屏功能也可以在学习中发挥巨大作用。比如同时打开学习资料和笔记软件,帮助我们更好地整理和记忆知识。
十二:分屏功能在娱乐中的应用
内容12:除了工作和学习,分屏功能也可以在娱乐中派上用场。比如同时观看视频和聊天、打开音乐播放器等,让娱乐时间更加丰富多样。
十三:与外接显示器的配合使用
内容13:除了笔记本自带的屏幕分屏功能外,我们还可以配合外接显示器来实现更大的工作区域。通过将笔记本和外接显示器进行扩展,可以同时操作更多的应用程序,提高工作效率。
十四:适用于不同职业的分屏实践
内容14:不同职业对分屏功能的需求也有所不同。比如在设计师和程序员的工作中,可能需要同时打开设计软件和代码编辑器;而在金融行业,可能需要同时查看行情和财务数据。
十五:结合使用其他工具提升效率
内容15:分屏功能并不是提高工作效率的唯一途径,我们还可以结合使用其他工具来进一步提升效率。比如使用剪贴板管理工具、时间管理软件等,都可以帮助我们更好地管理和利用时间。
通过简单操作笔记本分屏功能,我们可以实现多任务处理,提高工作效率。从了解分屏功能到自定义布局、调整窗口大小等操作,再到利用分屏进行多任务处理,本文介绍了详细的使用方法和注意事项。希望读者们能够从中受益,提升自己的工作效率。