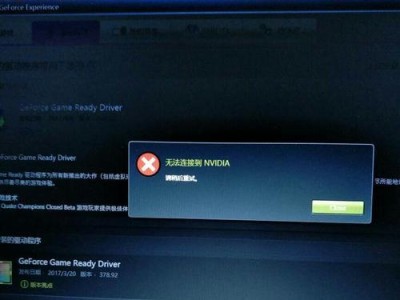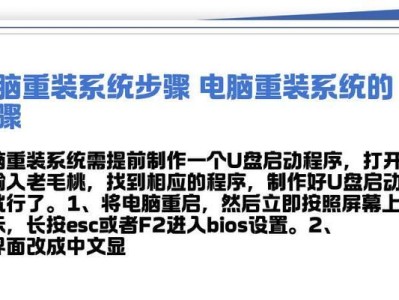在现代信息技术飞速发展的今天,打印机已成为我们工作和生活中不可或缺的设备。然而,很多人在第一次使用电脑连接打印机时会遇到困惑。本文将为大家详细介绍如何将电脑与打印机成功连接,并进行简单的设置。

一、选择合适的连接方式
1.通过USB接口连接打印机
通过USB接口连接是最常见和简单的方式。将打印机的USB线插入电脑的USB接口即可。这种方式适用于大多数打印机和电脑。

二、安装打印机驱动程序
2.确认操作系统
在连接打印机之前,首先需要确认电脑的操作系统是Windows、Mac还是Linux,以便正确选择相应的驱动程序。
三、自动安装驱动程序
3.自动搜索驱动程序

大部分打印机都带有自动安装驱动程序的功能。只需将打印机连接到电脑,操作系统会自动搜索并安装适合的驱动程序。
四、手动安装驱动程序
4.访问打印机制造商官网
如果自动安装失败,可以访问打印机制造商的官方网站,在"支持"或"下载"页面中找到适合你打印机型号和操作系统的驱动程序下载。
五、设置默认打印机
5.打开"设备和打印机"
点击电脑桌面左下角的"开始"按钮,在弹出的菜单中选择"设备和打印机",进入打印机设置页面。
六、搜索可用的打印机
6.搜索可用的打印机
在打印机设置页面,点击"添加打印机",系统会自动搜索并显示可用的打印机列表。
七、选择默认打印机
7.选择默认打印机
在可用的打印机列表中,选择你要设置为默认打印机的设备,并右键点击该设备,在弹出的菜单中选择"设置为默认打印机"。
八、测试打印
8.打印测试页面
在默认打印机设置完成后,为了验证连接是否成功,可以选择一份简单的文件进行打印测试。选中该文件,右键点击并选择"打印",看是否能正常输出。
九、共享打印机
9.打开共享设置
如果你希望多台电脑都能使用同一个打印机,可以将打印机设置为共享。在打印机设置页面,找到要共享的打印机,右键点击并选择"打开共享设置"。
十、设置共享权限
10.设置共享权限
在共享设置中,选择"共享此打印机"选项,并可以自定义共享名称。还可以设置不同的权限,如允许其他电脑访问和管理。
十一、连接共享打印机
11.连接共享打印机
在其他电脑上,打开"设备和打印机"页面,点击"添加打印机",选择"网络打印机",系统会自动搜索并显示可用的共享打印机列表。
十二、选择共享打印机
12.选择共享打印机
在可用的共享打印机列表中,选择要连接的设备,并点击"下一步"进行驱动程序的安装。
十三、完成连接
13.打印测试页面
驱动程序安装完成后,系统会提示你是否要进行测试页面的打印。选择是,确认连接是否成功。
十四、常见问题及解决方法
14.无法识别打印机
如果电脑无法识别打印机,可以尝试重新插拔USB线或更换USB接口,也可以更新电脑的USB驱动程序。
十五、
无论是USB连接还是共享打印机,只需要按照本文所述的步骤操作,就能成功连接电脑与打印机,并进行简单的设置。希望本文能够帮助到大家,让你在使用打印机时更加便捷和高效。