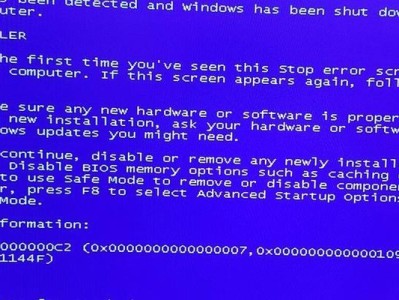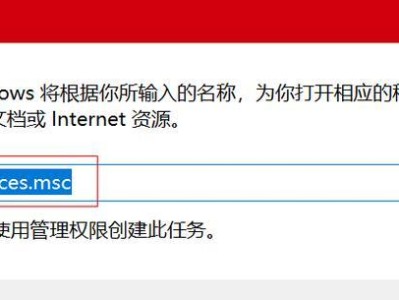作为电脑用户,有时候我们可能需要对惠普笔记本进行系统重装,以解决一些软件问题或恢复出厂设置。本文将介绍如何使用U盘来重装惠普笔记本的系统,并提供一些注意事项。
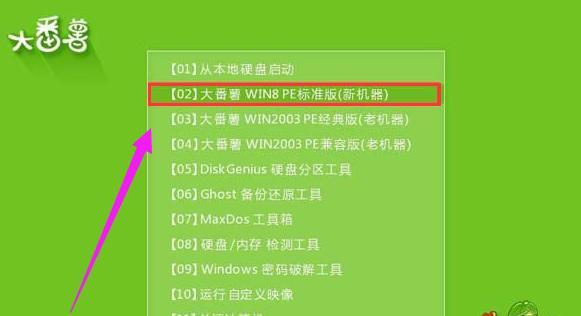
一、准备工作
1.1确保备份重要文件和数据
在开始重装系统之前,务必先备份您的重要文件和数据。重装系统会清空硬盘上的所有内容,所以提前备份是非常重要的。
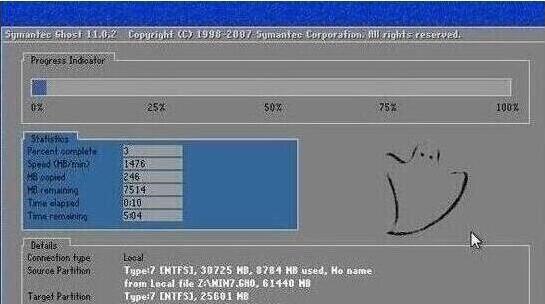
1.2下载并安装系统镜像文件
首先需要下载惠普笔记本适用的系统镜像文件,这通常可以在惠普官方网站或相关论坛上找到。下载完毕后,将其保存在一个易于找到的位置。
二、制作启动U盘
2.1格式化U盘

将U盘插入电脑,并确保其中没有重要数据。在“我的电脑”中找到U盘的盘符,右键点击并选择“格式化”。选择默认的格式化选项,并点击“开始”按钮进行格式化。
2.2使用工具制作启动U盘
现在我们需要使用一个工具来将系统镜像文件写入U盘,以使其成为启动U盘。常用的工具有Rufus、UltraISO等,您可以根据自己的喜好选择。打开选择的工具,按照工具提供的步骤,选择正确的系统镜像文件和U盘盘符,并开始制作启动U盘。
三、设置惠普笔记本启动顺序
3.1进入BIOS设置
重启惠普笔记本,在开机时按下对应的按键(一般是F10或F12)进入BIOS设置。
3.2修改启动顺序
在BIOS设置界面中,找到“启动顺序”或“BootOrder”选项。将U盘移动至列表中的首位,确保它是第一个启动设备。保存修改并退出BIOS设置。
四、开始重装系统
4.1插入启动U盘
将制作好的启动U盘插入惠普笔记本的USB接口。
4.2重启并进入启动菜单
重启惠普笔记本,按下对应的启动菜单按键(一般是F9或F12),进入启动菜单界面。
4.3选择U盘启动
在启动菜单中,选择U盘作为启动设备,按下确认键。
4.4安装系统
根据系统安装界面的提示,选择相应的安装选项,如语言、时区和许可协议等,然后点击“下一步”进行安装。遵循安装向导的指示完成系统重装。
五、注意事项
5.1使用合法的系统镜像文件
在下载系统镜像文件时,确保选择的是合法的、来自官方渠道的文件,以避免使用非法软件或带有病毒的镜像文件。
5.2网络连接和驱动安装
系统重装完成后,记得连接到网络,并安装最新的驱动程序和更新补丁,以确保系统的正常运行和安全性。
通过本文,您已经了解了如何使用U盘重装惠普笔记本的系统。请务必在开始重装前备份重要文件和数据,并按照步骤正确制作启动U盘。同时,注意选择合法的系统镜像文件,并在重装完成后进行网络连接和驱动安装。这些注意事项将帮助您顺利完成系统重装,并保证您的惠普笔记本正常运行。