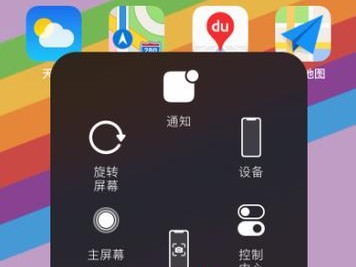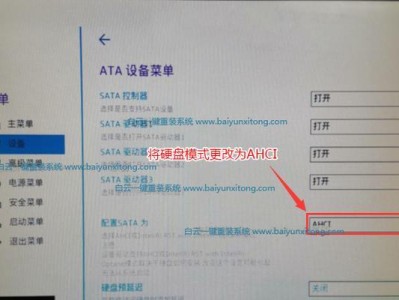随着科技的不断发展,我们使用电脑的需求越来越多样化和高级化。而对于一些老旧的联想电脑来说,使用老系统已经无法满足我们的需求。本文将为大家分享一种简单易行的方法,教大家如何使用U盘来给联想老电脑重新安装系统,让它焕发新生。

1.准备所需材料和工具
在进行U盘装系统之前,需要准备一个容量不小于8GB的U盘,并确保其中没有重要数据。同时,还需要下载好相应版本的操作系统镜像文件,并下载一个制作启动盘的工具。

2.制作U盘启动盘
将准备好的U盘插入电脑,并打开下载好的启动盘制作工具。按照工具的提示,选择相应的镜像文件和U盘,开始制作启动盘。制作完成后,将U盘安全地拔出。
3.进入BIOS设置

将制作好的U盘插入需要安装系统的联想电脑,并开机进入BIOS设置。通常情况下,按下F2或者DEL键可以进入BIOS。在BIOS设置中,找到启动选项并将U盘设置为第一启动项。
4.保存设置并重启电脑
在BIOS设置界面中,选择保存并退出选项,并重启电脑。此时,电脑将会从U盘启动。
5.进入系统安装界面
等待电脑重新启动后,系统安装界面会自动弹出。按照界面上的提示,选择安装语言、地区和键盘布局等相关选项。
6.选择安装类型
在安装类型界面中,选择自定义安装,这样可以更灵活地对硬盘进行分区和格式化。
7.分区和格式化硬盘
在分区界面中,根据个人需求选择对硬盘进行分区和格式化的方式。可以选择将原有系统删除并重新分配空间,也可以选择保留原有系统,只新建分区进行安装。
8.开始安装
在分区和格式化完成后,点击“下一步”开始安装系统。等待安装过程完成。
9.安装驱动程序
系统安装完成后,需要根据联想电脑型号下载并安装相应的驱动程序,以确保电脑正常运行。
10.更新系统和驱动程序
安装完驱动程序后,及时更新系统和驱动程序,以获得更好的性能和稳定性。
11.安装常用软件
在系统安装完成后,根据个人需求安装常用的软件,如浏览器、办公软件、播放器等。
12.配置个人设置
根据个人喜好和使用习惯,对系统进行个性化配置,如更换桌面壁纸、设置开机自启动程序等。
13.数据迁移和备份
如果有需要,可以将原有系统中的重要数据迁移到新系统中,并进行备份,以免数据丢失。
14.测试系统稳定性和功能
在完成以上步骤后,测试安装的系统是否稳定,并验证各项功能是否正常工作。
15.享受全新的联想老电脑
经过以上步骤,您的联想老电脑将焕发新生,可以满足您更多高级化的需求。尽情享受这个全新的电脑吧!
通过使用U盘装系统的方法,我们可以给联想老电脑带来全新的体验。虽然操作过程可能会有一些繁琐,但只要按照上述步骤一步步进行,就能轻松地完成安装。希望本文对您有所帮助,让您的联想老电脑重新焕发活力。