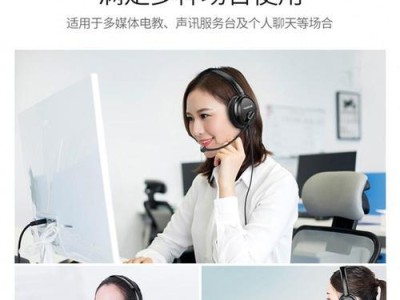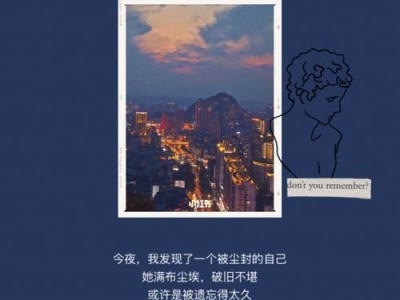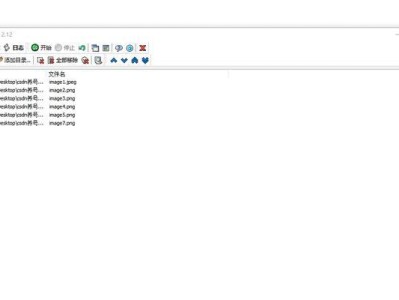随着互联网的普及,网络打印机的使用越来越受欢迎。它可以让我们在任何时间、任何地点进行打印,方便快捷。然而,对于一些不熟悉技术的人来说,连接网络打印机可能会有些困难。本文将向您介绍如何连接网络打印机,并提供一些实用的操作技巧,让您轻松实现打印无线化,提高办公效率。
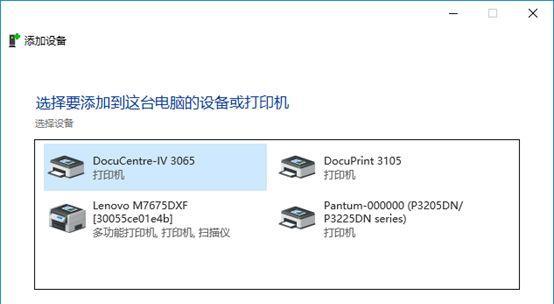
一:确认网络打印机的适用环境
在连接网络打印机之前,首先要确认打印机是否支持网络连接功能,并检查网络环境是否符合要求。只有当您的打印机支持网络连接,并且网络稳定时,才能正常使用网络打印功能。
二:连接网络打印机的第一步
将打印机连接到您的局域网或无线网络。确保您的打印机与电脑或无线路由器连接正常,并处于同一局域网中。如果是无线网络连接,还需要输入正确的无线网络密码,确保连接成功。
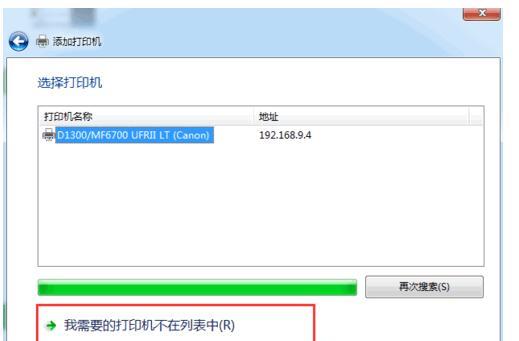
三:设置打印机网络配置
通过打印机面板或打印机管理软件,进入打印机的设置界面,找到网络配置选项。在网络配置中,您可以设置打印机的IP地址、子网掩码、网关等信息,以便与其他设备进行通信。
四:在电脑上安装打印机驱动程序
为了能够正常使用网络打印机,您需要在电脑上安装打印机驱动程序。通常情况下,您可以从打印机厂商的官方网站上下载并安装最新的驱动程序。安装完成后,重启电脑,确保驱动程序正确加载。
五:添加网络打印机
在电脑上打开控制面板或系统设置,找到“打印机与扫描仪”选项。然后点击“添加打印机”或类似按钮,系统会自动搜索可用的网络打印机。选择您要连接的打印机,并完成添加。
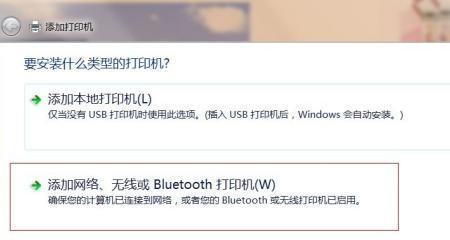
六:测试打印
在成功添加网络打印机后,您可以进行测试打印,以确保连接正常。选择一个文档或图片,点击“打印”按钮,并选择刚刚添加的网络打印机作为目标打印设备。如果能够成功打印出文档或图片,说明连接成功。
七:设置默认打印机
如果您将网络打印机作为主要的打印设备,可以将其设置为默认打印机。这样,在您进行打印操作时,系统会自动选择默认打印机,并省去选择设备的步骤。
八:共享网络打印机
如果您在家庭或办公室中有多台电脑,可以将网络打印机共享给其他电脑使用。通过设置共享选项,其他电脑就可以通过局域网连接到您的打印机,并进行打印操作。
九:远程打印功能设置
一些网络打印机支持远程打印功能,即使不在打印机所在的局域网内,也可以通过互联网进行远程打印。您需要在打印机设置中开启远程打印功能,并根据提示完成相关设置。
十:保护网络打印机的安全
为了保护您的网络打印机免受黑客攻击或未经授权的访问,您可以设置打印机密码、访问权限等安全措施。同时,定期更新打印机固件和驱动程序,以修复可能存在的漏洞。
十一:解决常见网络打印问题
在使用网络打印机的过程中,有时会遇到打印速度慢、无法连接、纸张堵塞等问题。本节将为您介绍一些常见问题的解决办法,帮助您更好地使用网络打印机。
十二:其他网络打印技巧和注意事项
除了基本的连接和设置,还有一些其他的网络打印技巧和注意事项。比如,可以设置打印队列、调整打印质量、选择合适的纸张等,以获得更好的打印效果和体验。
十三:打印机设备的维护和保养
对于网络打印机的设备维护和保养,定期清洁打印头、更换耗材、保持设备通风等是非常重要的。合理使用和维护网络打印机,可以延长其使用寿命,保证打印质量。
十四:网络打印机的未来发展趋势
随着科技的不断进步,网络打印机也在不断演进。未来,我们可以期待更智能、更便捷的网络打印解决方案,为我们的办公生活带来更多便利。
十五:
通过本文的介绍和操作步骤,相信您已经掌握了如何连接网络打印机的技巧和方法。通过连接网络打印机,您可以轻松实现打印无线化,提高办公效率。希望本文对您有所帮助!