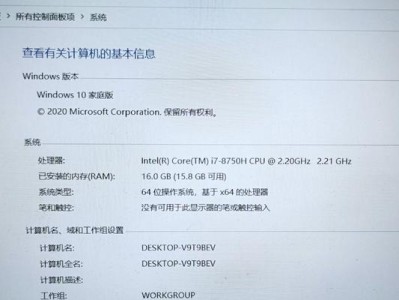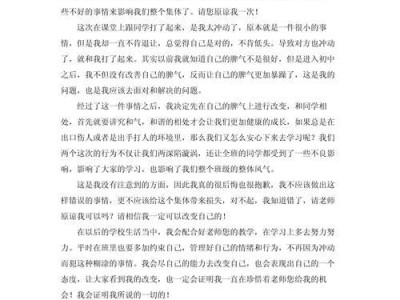在使用MicrosoftWord进行文档编辑时,有时候可能会遇到一页空白页无法删除的情况,这给我们的工作和排版带来了一定的困扰。本文将为大家介绍如何解决这个问题,并提供一些实用的方法和技巧。
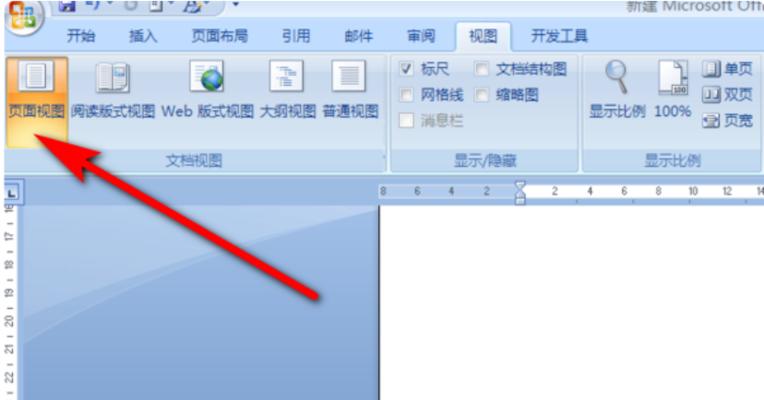
1.通过设置打印区域来删除无法删除的空白页
通过选择正确的打印区域,我们可以实现对无法删除的空白页进行删除。首先打开Word文档,点击页面布局,选择打印区域,将选择的区域设置为当前页面,然后再次尝试删除空白页。
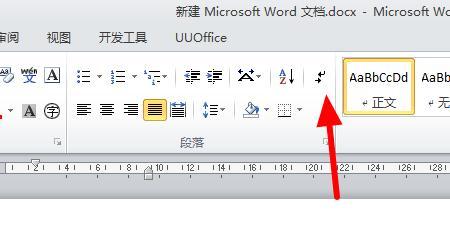
2.检查是否存在隐藏的内容引起空白页
有时候,空白页的出现是由于文档中存在一些隐藏的内容所引起的。我们可以通过查看隐藏字符来排查这种情况。点击Word界面上的“显示/隐藏”按钮,将隐藏字符显示出来,然后寻找可能引起空白页的隐藏内容,并进行删除。
3.使用分节符处理无法删除的空白页
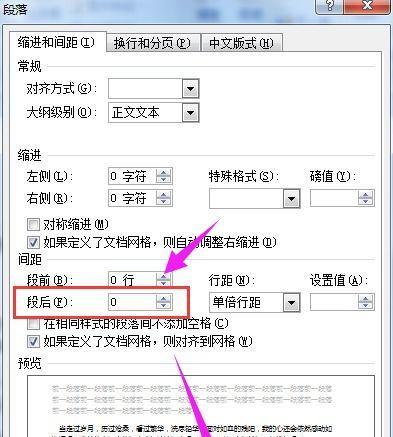
分节符在Word文档中起到分隔不同页面格式和排版的作用。我们可以通过检查并调整分节符来解决无法删除的空白页问题。选择“页面布局”选项卡下的“分节符”按钮,检查文档中是否存在多余的分节符,然后删除它们。
4.检查格式是否引起空白页
有时候,空白页的出现是由于格式设置不当所引起的。我们可以通过调整格式来解决这个问题。选择出现空白页的,右键点击“”选项,在“分页”选项卡中取消勾选“段前段后是否分页”,然后点击确定。
5.使用键盘快捷键删除无法删除的空白页
除了使用鼠标操作,我们还可以通过使用键盘快捷键来删除无法删除的空白页。选中空白页所在的,按下Backspace键或Delete键,尝试多次删除,直到空白页消失。
6.将无法删除的空白页内容剪切到新文档中
如果以上方法都无法解决问题,我们可以尝试将无法删除的空白页内容剪切到一个新的Word文档中。打开一个新文档,将出现问题的内容复制到新文档中,然后再次尝试删除空白页。
7.通过调整页面边距来删除无法删除的空白页
适当调整页面边距可以解决无法删除的空白页问题。选择“页面布局”选项卡下的“边距”按钮,调整上下左右的边距数值为0,然后再次尝试删除空白页。
8.清除多余的换行符和空格
在文档编辑过程中,我们有时会不小心插入多余的换行符和空格,这可能导致空白页的出现。通过查找和替换功能,将多余的换行符和空格清除掉,然后再次尝试删除空白页。
9.使用文档修复工具修复问题文档
MicrosoftWord提供了文档修复工具,可以帮助我们解决一些格式和排版上的问题。选择“文件”菜单下的“选项”,然后选择“资源”选项卡,在“MicrosoftOffice修复”中点击“在线修复”按钮,按照提示进行操作。
10.使用第三方软件修复损坏的Word文档
如果以上方法都无法解决问题,我们可以尝试使用一些第三方软件来修复损坏的Word文档。这些软件通常具有强大的修复功能,可以帮助我们解决无法删除空白页的问题。
11.寻求专业人士的帮助
如果自己无法解决无法删除的空白页问题,我们可以寻求专业人士的帮助。他们拥有丰富的经验和技巧,可以帮助我们解决这个问题。
12.预防无法删除空白页的方法
除了解决问题,我们还可以采取一些预防措施,避免出现无法删除的空白页。在编辑文档时,注意正确使用分页符和格式,避免插入多余的换行符和空格。
13.常见解决方法
通过本文介绍的方法,我们可以解决Word文档中存在的无法删除的空白页问题。从设置打印区域、检查隐藏内容、处理分节符到调整格式和页面边距,通过这些方法,我们可以更好地编辑和排版文档,提高工作效率。
14.注意保留备份文件
在尝试解决无法删除空白页问题时,我们应当注意保留原始文档的备份文件。这样可以避免因操作失误而导致文档内容丢失或损坏。
15.结语
通过本文介绍的方法和技巧,我们可以轻松解决Word文档中存在的无法删除的空白页问题。选择适合自己情况的方法进行操作,相信你可以很快解决这个问题,提升文档编辑的效率和质量。