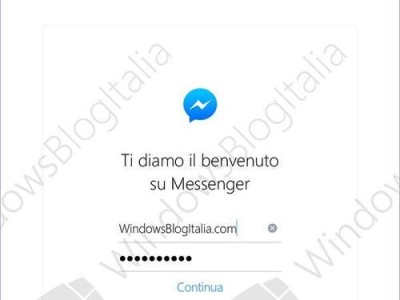华硕飞行堡垒5是一款功能强大的笔记本电脑,但如果你想要进一步提升其性能,安装SSD是一个不错的选择。本文将为大家提供一个简单易懂的华硕飞行堡垒5装SSD教程,帮助您轻松实现硬盘的升级和系统性能的提升。

1.检查硬件兼容性

在安装SSD之前,首先需要确认您所选购的SSD与华硕飞行堡垒5的接口兼容。一般来说,华硕飞行堡垒5采用M.2接口的SSD,因此您需要选购符合该接口标准的硬盘。
2.准备工具和材料
在进行安装之前,您需要准备一些工具和材料,包括螺丝刀、无尘布、静电防护手套等。这些工具能够帮助您更方便地进行硬盘的安装和防止静电对硬件的损害。
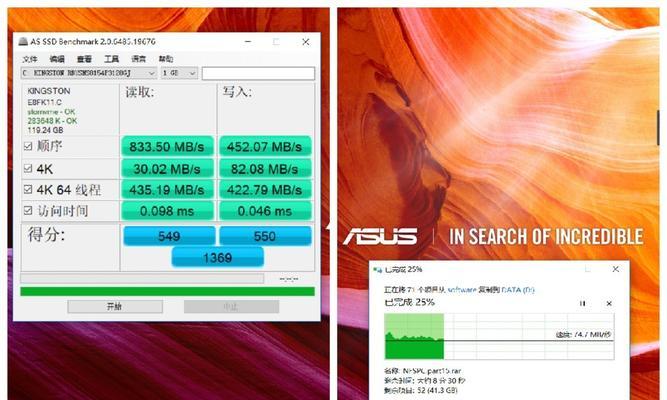
3.关机并断开电源
在进行硬盘安装之前,务必关闭电源并断开电源线。这是为了避免任何可能的电击或硬件损坏,确保操作的安全性。
4.打开华硕飞行堡垒5底部盖板
使用螺丝刀将底部盖板上的螺丝拧松,然后轻轻将盖板取下。请注意,不同型号的华硕飞行堡垒5可能有不同的盖板设计,请根据您自己的电脑进行操作。
5.定位M.2插槽
在底部盖板取下后,您可以看到一个或多个M.2插槽。请查阅华硕飞行堡垒5的用户手册,以确定正确的插槽位置。
6.安装SSD
将SSD小心地插入M.2插槽中,确保与接口对齐。然后用螺丝将SSD固定在插槽上,以确保其稳固性。
7.关闭底部盖板
将底部盖板重新安装回位,并用螺丝刀将螺丝拧紧。确保盖板安装牢固,并无松动。
8.连接电源
重新连接电源线,并确保它牢固地插入华硕飞行堡垒5的电源插槽中。
9.开机并检查硬盘
打开电源,开机启动华硕飞行堡垒5,并进入系统。在系统中打开资源管理器或磁盘管理工具,查看新安装的SSD是否被识别。
10.格式化和分区
如果新安装的SSD没有被系统识别,您需要进行格式化和分区的操作。打开磁盘管理工具,找到新的SSD硬盘,右键点击它,选择“格式化”和“新建简单卷”,按照向导进行操作即可。
11.迁移操作系统(可选)
如果您希望将操作系统从原来的硬盘迁移到新的SSD上,您可以使用一些第三方软件或工具来进行迁移。这样可以帮助您节省重新安装系统的时间和精力。
12.设置引导项(可选)
在迁移操作系统后,您可能需要设置新的SSD为启动项。进入BIOS设置界面,找到引导项设置,并将新的SSD设为首选启动设备。
13.测试性能提升
重新启动华硕飞行堡垒5,并运行一些性能测试软件,以确认SSD的安装是否成功并对系统性能进行提升。
14.优化系统设置
在安装SSD后,您还可以进一步优化系统设置,以获得更好的使用体验。例如,关闭不必要的启动项、优化硬盘写入缓存等。
15.
通过本文所提供的华硕飞行堡垒5装SSD教程,您可以轻松安装硬盘并提升系统性能。无论是从硬盘容量还是读写速度上,SSD都能带来明显的改善。希望这篇教程能够对您有所帮助,让您的华硕飞行堡垒5发挥出更大的潜力。