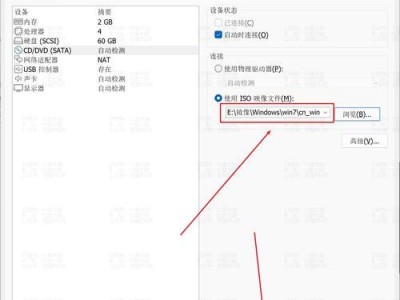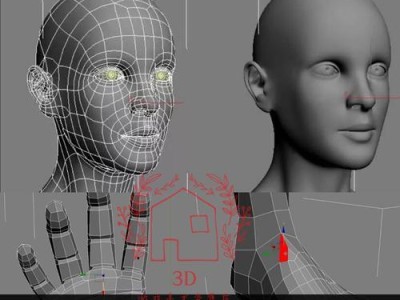随着电脑使用时间的增长,系统可能会变得缓慢、出现错误或者遭到病毒感染。在这种情况下,使用U盘重置Windows10系统是一种常见的解决方法。本文将为您详细介绍如何使用U盘重置Windows10系统,以便将电脑恢复到出厂状态。

一、选择合适的U盘作为重置工具
在开始重置之前,我们需要选择一款合适的U盘作为重置工具。关键字:选择U盘
二、备份重要数据
在进行系统重置之前,最好先备份您的重要数据,以免丢失。关键字:备份数据

三、下载Windows10安装媒体
下载Windows10安装媒体是进行系统重置的必要步骤。关键字:下载安装媒体
四、制作可启动U盘
通过制作可启动U盘,您可以方便地启动系统重置过程。关键字:制作可启动U盘
五、插入并启动U盘
将制作好的可启动U盘插入电脑,并在启动时选择从U盘启动。关键字:插入U盘

六、选择语言和其他首选项
在进入重置界面后,您需要选择系统语言和其他首选项。关键字:选择语言
七、进入重置选项
在主界面上,找到并点击“重置此PC”的选项。关键字:进入重置选项
八、选择保留或删除文件
在重置选项中,您可以选择保留个人文件或者完全删除所有文件。关键字:选择保留或删除文件
九、等待系统重置完成
在确认选择后,系统会开始进行重置操作,请耐心等待直至完成。关键字:等待系统重置
十、重新设置Windows10
系统重置完成后,您需要重新设置Windows10并进行一些必要的配置。关键字:重新设置Windows10
十一、重新安装所需软件和驱动程序
在系统重置完成后,您需要重新安装之前使用过的软件和驱动程序。关键字:重新安装软件和驱动
十二、恢复备份的数据
在系统重置后,您可以恢复之前备份的数据。关键字:恢复备份数据
十三、更新系统和驱动程序
为了确保系统的安全性和稳定性,及时更新系统和驱动程序是非常重要的。关键字:更新系统和驱动
十四、优化系统性能
系统重置后,您可以通过一些优化措施来提升电脑的性能。关键字:优化系统性能
十五、
通过本文的教程,您已经学会了使用U盘重置Windows10系统的方法,让电脑恢复到出厂状态。关键字: