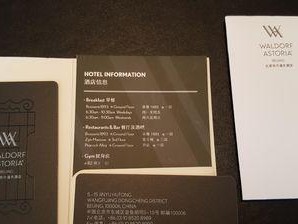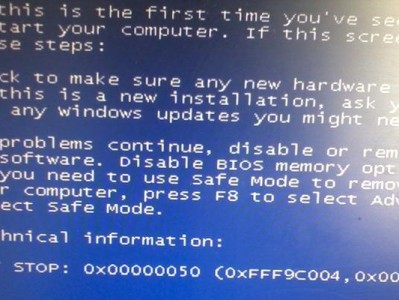在安装或重装操作系统时,使用xpu盘来启动并安装win7系统是一个方便快捷的方法。本文将详细介绍如何使用xpu盘制作启动盘以及如何安装win7系统,帮助读者轻松完成系统安装过程。
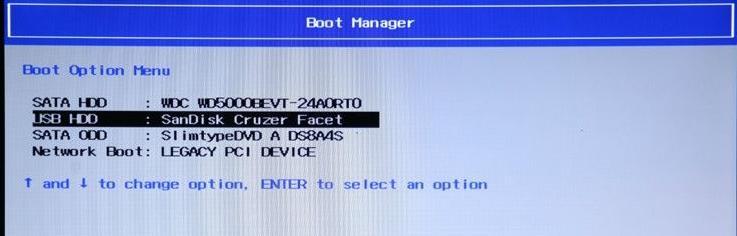
1.准备工作
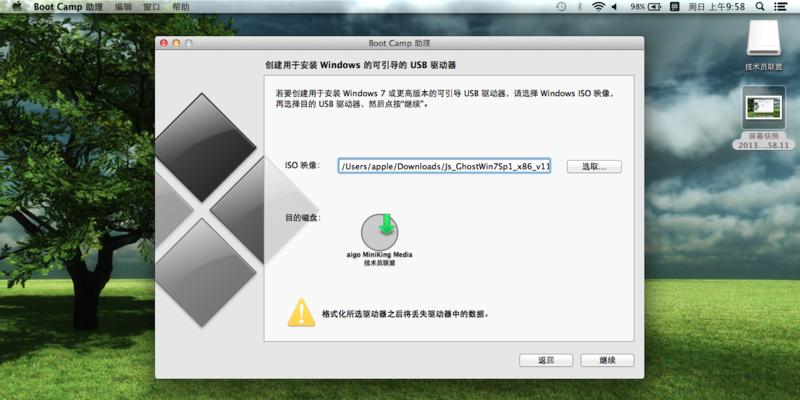
在开始制作xpu盘之前,需要先准备一个可用的U盘,并确保其容量足够大,建议至少为8GB。
2.下载xpu工具
需要下载一个专门用于制作xpu盘的工具,推荐使用Rufus软件,可以在官方网站上免费下载。
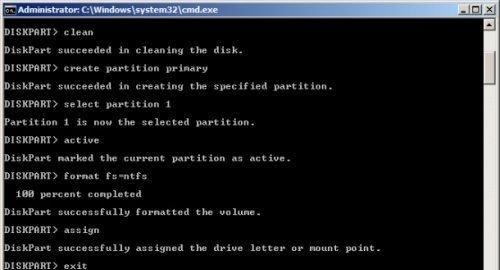
3.安装Rufus软件
将下载好的Rufus软件安装到电脑上,并打开该软件。
4.选择U盘
在Rufus软件界面中,选择要用于制作xpu盘的U盘,并确保选择正确,因为该操作会格式化U盘上的所有数据。
5.选择镜像文件
在Rufus软件界面中,点击“选择镜像文件”按钮,并导航到存储win7系统镜像文件的位置,选择该镜像文件。
6.配置分区方案
在Rufus软件界面中,选择分区方案为“MBR”,这是win7系统所需的分区方式。
7.设置文件系统
在Rufus软件界面中,将文件系统设置为“NTFS”,这是win7系统所需的文件系统。
8.开始制作xpu盘
在Rufus软件界面中,点击“开始”按钮开始制作xpu盘,此过程可能需要一些时间,请耐心等待。
9.启动电脑
在xpu盘制作完成后,重新启动电脑,并按照电脑品牌的启动菜单提示进入引导菜单。
10.选择启动设备
在引导菜单中,选择使用U盘作为启动设备,并按下确认键进入xpu盘的启动界面。
11.开始安装win7系统
在xpu盘启动界面中,选择安装win7系统,并按照提示一步步进行安装。
12.接受许可协议
在win7系统安装过程中,会提示用户接受许可协议,请仔细阅读后点击“同意”继续安装。
13.选择安装位置
在win7系统安装过程中,需要选择安装的位置,默认情况下会自动选择合适的位置,用户也可以根据需要自行调整。
14.等待安装完成
在win7系统安装过程中,需要等待一段时间,系统会自动完成安装,并进行必要的设置。
15.完成安装
当win7系统安装完成后,电脑会重新启动,并进入win7系统的桌面界面,此时可以根据个人需求进行设置,如安装驱动程序、更新系统等。
结尾:通过以上步骤,使用xpu盘启动并安装win7系统变得简单而方便。读者可以根据自己的需求和实际情况,按照本文的指引完成系统安装,并享受全新的操作系统带来的便利和功能。