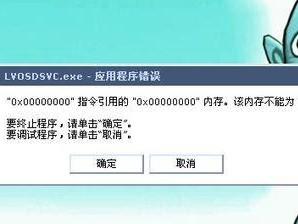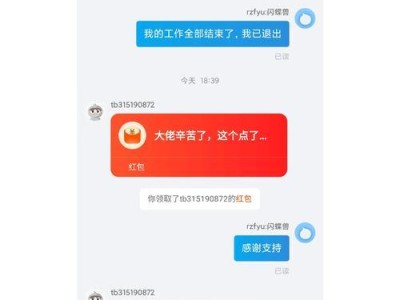作为最新的操作系统,Win10拥有更加强大的功能和更友好的用户界面。对于新手来说,系统的安装可能是一项有些困难的任务。本文将为大家提供一篇详细的Win10系统安装教程,以图文并茂的方式展示每个步骤,帮助新手轻松上手。

选择正确的系统版本
在安装Win10系统之前,首先要确定自己需要的版本,如家庭版、专业版、教育版等。选择适合自己的版本可以更好地满足个人需求。
准备系统安装镜像文件
在进行系统安装之前,需要准备好Win10系统的安装镜像文件。可以通过官方网站或其他可靠渠道下载到ISO镜像文件。
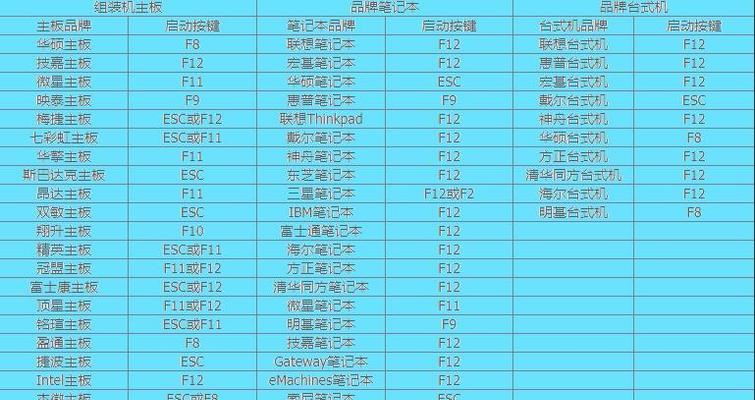
制作启动U盘
将ISO镜像文件写入U盘,制作成启动U盘。可以使用专门的软件或者命令行进行操作。确保U盘的容量足够,并备份好U盘中原有的数据。
重启计算机并进入BIOS设置
将制作好的启动U盘插入计算机,并重启计算机。在计算机启动过程中,按下对应的按键进入BIOS设置界面,将启动顺序调整为U盘优先。
进入Win10安装界面
重启计算机后,会自动进入Win10系统的安装界面。根据界面提示,选择语言、时区等基本设置,点击“下一步”继续。
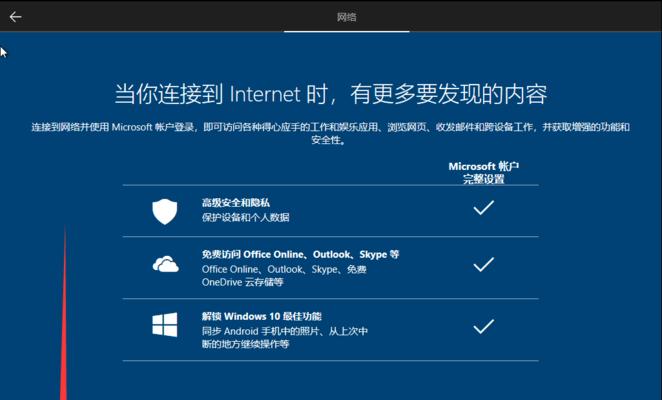
接受许可协议
在安装过程中,需要接受Win10系统的许可协议。仔细阅读并同意协议内容后,点击“下一步”继续。
选择安装类型
根据个人需求和实际情况,选择适合的安装类型。可以选择“自定义”安装,或者选择“快速”安装进行系统覆盖。
选择安装位置
如果选择“自定义”安装,则需要选择系统的安装位置。可以将系统安装在空闲的硬盘分区上,或者新建一个分区进行安装。
等待系统安装
在选择完安装位置后,点击“下一步”开始系统的安装。安装过程可能需要一段时间,请耐心等待。
设置个人账户
系统安装完成后,需要设置个人账户。可以选择使用Microsoft账户登录,也可以选择离线账户进行登录。
完成系统设置
在登录个人账户后,系统将开始进行最后的设置。根据界面提示,选择隐私设置、网络连接等,完成系统设置。
安装驱动程序
完成系统设置后,需要安装相应的驱动程序。可以通过设备管理器找到设备,右键选择“更新驱动程序”进行安装。
安装常用软件
在系统安装完成后,可以根据个人需求,安装一些常用的软件,如浏览器、办公软件等。
进行系统更新
及时进行系统更新是保证系统安全和稳定运行的重要步骤。打开“设置”菜单,选择“更新和安全”,点击“检查更新”进行系统更新。
系统安装教程
通过本文的Win10系统安装教程,我们可以看到,只要按照步骤来操作,即使是新手也能够轻松地完成Win10系统的安装。记住每个步骤的关键点,并根据个人需求进行相应的设置和安装,就能够快速上手这一强大的操作系统。