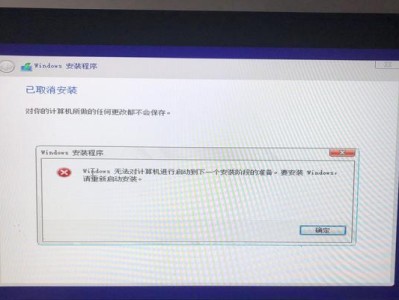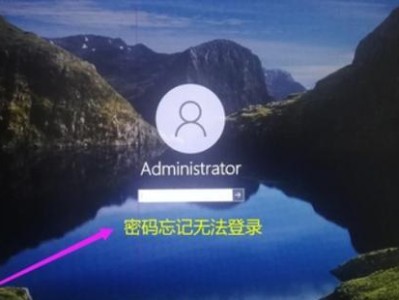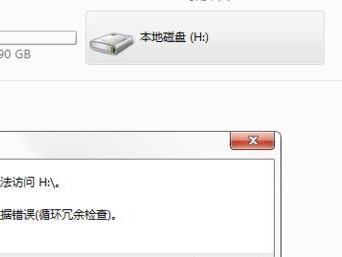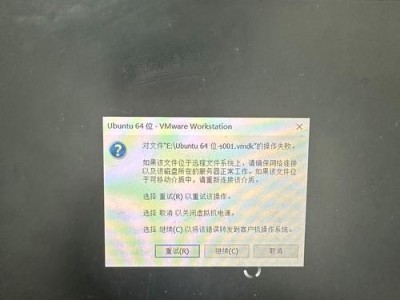在安装操作系统时,通常会使用光盘或者U盘来进行安装,其中U盘启动安装系统更为便捷和快速。通过一键制作U盘启动安装系统,我们可以轻松地在不同计算机上安装系统,而无需依赖光盘驱动器。本文将详细介绍如何设置U盘为启动盘,并提供一键制作U盘启动安装系统的方法和步骤。
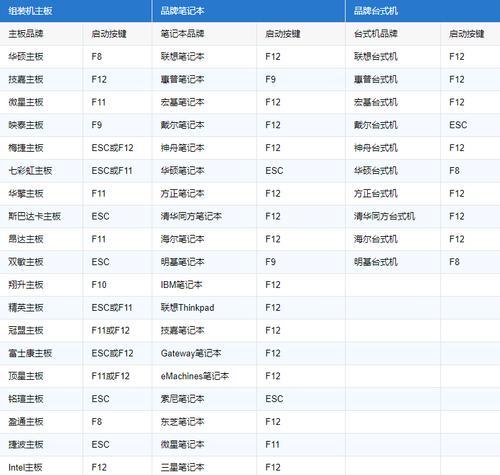
选择合适的U盘
我们需要选择一个适合的U盘作为启动盘。在选择U盘时,要注意其容量大小,建议使用容量大于8GB的U盘,以确保能够容纳操作系统镜像文件。此外,还要确保U盘的存储空间充足,以存储其他必要文件。
备份重要数据
在制作U盘启动安装系统之前,请务必备份U盘中的所有重要数据。因为在制作过程中,U盘中的所有数据都会被格式化并丢失,所以请提前将重要文件备份到其他设备或云存储中。
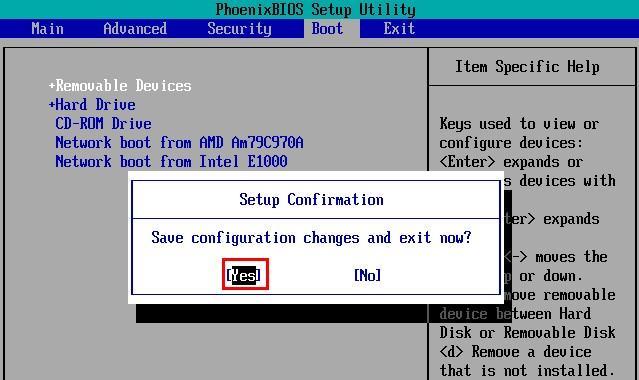
下载系统镜像文件
接下来,我们需要下载操作系统的镜像文件。可以通过官方网站或者其他可信来源获取适合自己的操作系统镜像文件。下载完成后,确保镜像文件的完整性和正确性。
安装U盘制作工具
为了将U盘设置为启动盘,我们需要安装一个专门用于制作U盘启动盘的工具。市面上有很多免费的U盘启动工具可供选择,如UltraISO、Rufus等。选择一个适合自己的工具,并下载安装到电脑上。
插入U盘,打开制作工具
将选择好的U盘插入电脑的USB接口,并打开已安装的U盘制作工具。一般情况下,制作工具会自动识别已插入的U盘,并显示在工具界面上。
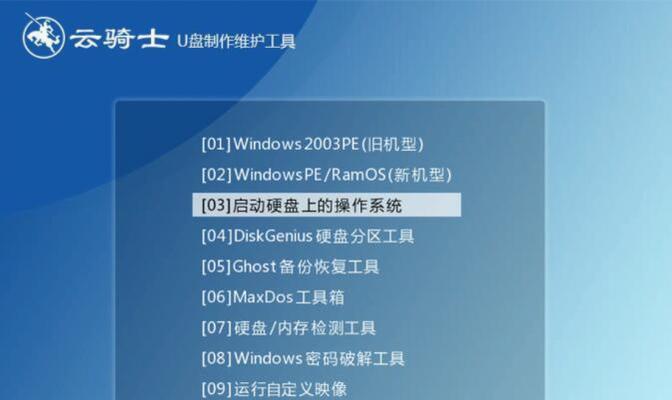
选择操作系统镜像文件
在U盘制作工具的界面上,会有一个选项用于选择操作系统镜像文件。点击该选项,并选择之前下载的操作系统镜像文件。确保选择的文件与所需安装的操作系统一致。
设置启动方式
接下来,需要设置U盘的启动方式。一般情况下,制作工具会提供多种启动方式,如UEFI启动和传统BIOS启动。根据自己的电脑硬件配置选择合适的启动方式,并进行相应的设置。
开始制作U盘启动盘
完成前面的设置后,点击制作工具界面上的“开始”或“制作”按钮,开始制作U盘启动盘。制作过程可能需要一些时间,请耐心等待直至完成。
验证启动盘
制作完成后,我们需要验证U盘是否成功设置为启动盘。将U盘插入一台可启动的计算机,并重启计算机。确保计算机已设置从U盘启动,并观察是否能够成功进入U盘的安装界面。
选择系统安装选项
在U盘启动界面上,会出现安装系统的选项界面。根据个人需求选择相应的选项,如安装语言、安装分区、系统版本等。在选择完毕后,点击下一步继续安装过程。
等待系统安装
在点击安装后,系统会开始进行安装过程。这个过程可能需要一些时间,取决于操作系统的版本和计算机性能。请耐心等待,不要进行其他操作,直到系统安装完成。
设置系统配置
在系统安装完成后,我们需要设置一些基本的系统配置,如用户账户、网络连接、时区等。根据个人需求进行相应的设置,并完成配置过程。
更新系统和驱动
为了确保系统的安全性和正常运行,建议在安装完成后及时更新操作系统和相关驱动程序。可以通过系统自带的更新工具或官方网站下载最新的系统更新和驱动程序。
安装常用软件
在系统更新完成后,我们可以根据个人需求安装常用的软件程序,如浏览器、办公软件、影音播放器等。通过安装这些软件,可以提高系统的使用便利性和功能。
完善个人数据备份
为了确保个人数据的安全性,建议定期进行数据备份。可以使用外部存储设备或云存储服务将重要数据备份到其他地方,以防止数据丢失或损坏。
通过一键制作U盘启动安装系统,我们可以方便快捷地在不同计算机上安装操作系统。只需要选择合适的U盘、备份重要数据、下载操作系统镜像文件、安装制作工具、设置启动方式等简单步骤,就能够轻松完成U盘启动盘的制作。这种方法不仅能够节省时间和成本,而且提供了更灵活和便捷的安装选择。希望本文能够帮助到需要一键制作U盘启动安装系统的读者。