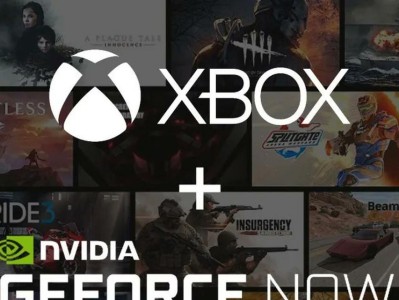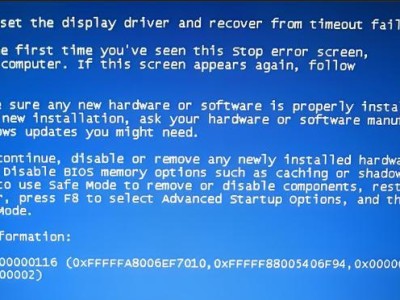在日常使用电脑的过程中,我们难免会遇到系统崩溃、病毒入侵等问题,此时我们通常需要使用U盘来重装系统。而本文将介绍一种基于大白菜的方法,简单易行,让你轻松搞定U盘重装系统。
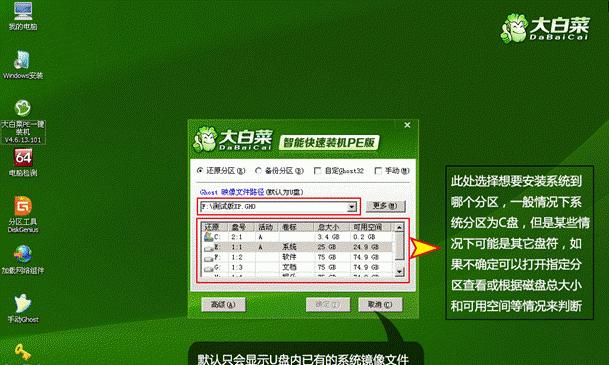
一、制作大白菜启动U盘
在这一部分中,我们将教你如何使用大白菜软件制作启动U盘。准备一个容量大于8GB的U盘,并确保其中没有重要数据。
二、下载并安装大白菜软件
在这一部分中,我们将介绍如何下载并安装大白菜软件。打开浏览器,搜索大白菜官方网站,并在其中下载最新版本的大白菜软件。
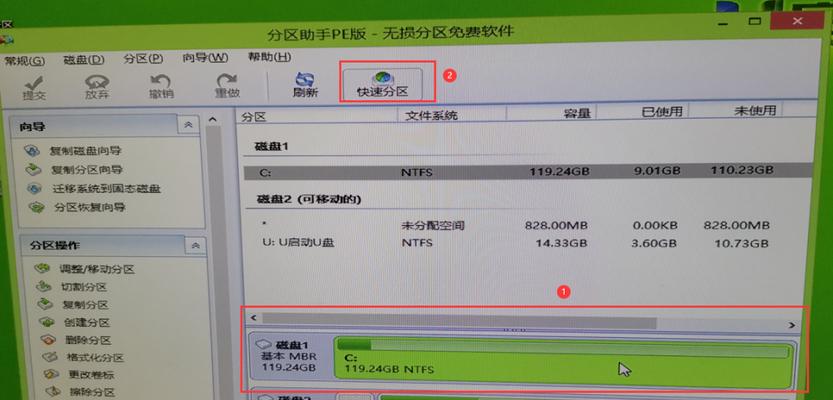
三、插入U盘并打开大白菜软件
在这一部分中,我们将教你如何插入U盘并打开大白菜软件。将U盘插入电脑的USB接口,并等待电脑自动识别。
四、选择U盘
在这一部分中,我们将介绍如何选择U盘。打开大白菜软件,点击界面上的“选择U盘”按钮。
五、选择系统镜像文件
在这一部分中,我们将教你如何选择系统镜像文件。点击大白菜软件界面上的“选择系统镜像文件”按钮。
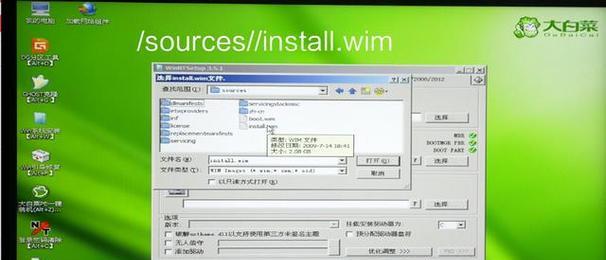
六、确认选择
在这一部分中,我们将介绍如何确认选择。检查所选的U盘和系统镜像文件是否正确,确保没有出现任何错误。
七、开始制作启动U盘
在这一部分中,我们将教你如何开始制作启动U盘。点击大白菜软件界面上的“开始制作启动U盘”按钮。
八、等待制作完成
在这一部分中,我们将介绍如何等待制作完成。耐心等待大白菜软件完成制作过程。
九、重启电脑并进入BIOS设置
在这一部分中,我们将教你如何重启电脑并进入BIOS设置。点击电脑的“开始”菜单,选择“重启”。
十、设置U盘启动优先级
在这一部分中,我们将介绍如何设置U盘启动优先级。按照屏幕上的提示,进入BIOS设置界面。
十一、保存设置并重启电脑
在这一部分中,我们将教你如何保存设置并重启电脑。按照BIOS设置界面上的提示,保存设置并重启电脑。
十二、选择安装方式
在这一部分中,我们将介绍如何选择安装方式。根据个人需求选择合适的安装方式。
十三、按照提示完成系统安装
在这一部分中,我们将教你如何按照提示完成系统安装。根据屏幕上的提示,选择合适的选项并进行操作。
十四、等待系统安装完成
在这一部分中,我们将介绍如何等待系统安装完成。耐心等待系统自动完成安装过程。
十五、重新设置启动优先级并完善系统设置
在这一部分中,我们将教你如何重新设置启动优先级并完善系统设置。进入BIOS设置界面,将启动优先级调整为原来的设置,并根据个人需求进行系统设置。
通过本文的教程,你学会了如何使用大白菜制作启动U盘并重装系统。这种方法简单易行,操作方便快捷,适用于各种系统版本。希望本文能帮助到你解决电脑系统问题,让你的电脑焕然一新。