作为一款极为轻薄便携的笔记本电脑,MacBookAir以其卓越的性能和优秀的用户体验而备受追捧。然而,有些用户在初次使用MacBookAir时可能会遇到一些操作问题,尤其是在系统安装上。本文将为您详细介绍MacBookAir系统安装的教程,帮助您快速轻松地安装并享受便捷的办公体验。

准备工作:磁盘分区与备份文件
在开始安装之前,我们需要进行一些准备工作。我们需要将硬盘进行分区,确保系统安装过程不会影响到您的个人文件。同时,还需要备份您的重要文件,以免在安装过程中丢失。
获取MacBookAir系统安装文件
要进行MacBookAir系统的安装,首先需要获取系统安装文件。您可以通过AppStore下载最新版本的MacBookAir系统,并将其保存到U盘或者其他可移动存储设备中。
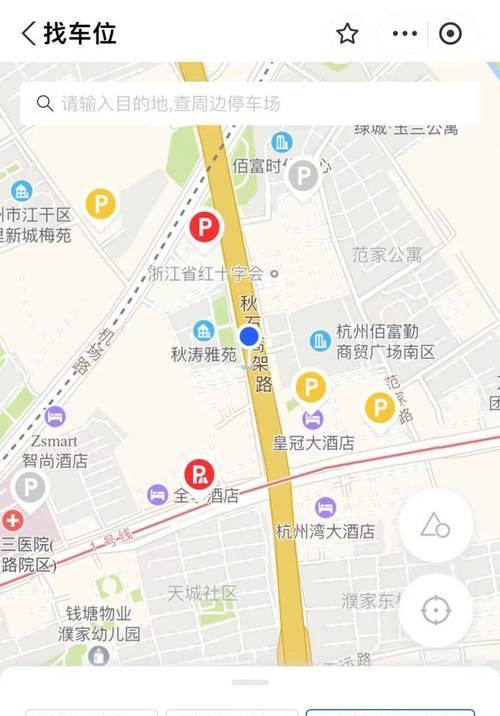
启动MacBookAir
在进行系统安装之前,我们需要将MacBookAir重新启动,并进入到启动界面。您可以按住电源按钮,然后再按一次电源按钮来实现此操作。
选择安装目标
在启动界面中,您会看到几个选项,包括“安装MacOSX”、“恢复系统”等。我们需要选择“安装MacOSX”选项,并点击继续按钮。
确认安装选项
在选择了安装目标后,您需要确认一些安装选项。包括选择语言、键盘布局等信息。确保这些选项的正确性后,点击继续按钮。
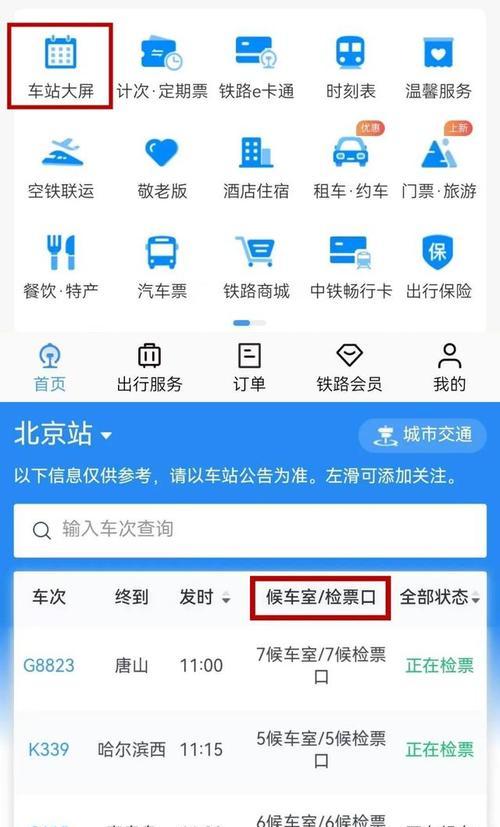
同意软件许可协议
在安装过程中,您需要同意苹果公司的软件许可协议。请仔细阅读协议内容,并勾选同意选项后,点击继续按钮。
选择磁盘
在这一步中,您需要选择安装系统的目标磁盘。确保选择的是您之前准备好的分区,并点击继续按钮。
系统安装中
在点击继续按钮后,系统会开始进行安装过程。这个过程可能需要一些时间,请耐心等待。
设置用户账户
在系统安装完成后,您需要设置用户账户信息。包括设置用户名、密码等。确保您输入的信息准确无误,并点击继续按钮。
选择使用体验
接下来,您可以选择是否使用iCloud、Siri等功能。根据个人需求进行选择,并点击继续按钮。
等待安装完成
在选择使用体验后,系统会继续安装并进行一些设置。在此过程中,请耐心等待。
登录系统
当安装完成后,您将进入到登录界面。输入之前设置的用户名和密码,即可登录系统。
恢复文件
在成功登录系统后,您可以选择从之前备份的文件中恢复您的个人文件。按照系统提示进行操作即可。
系统优化
为了更好地使用MacBookAir,我们还可以对系统进行一些优化设置。比如关闭不必要的启动项、优化硬盘空间等。
尽情享受
现在,您已经成功安装了MacBookAir系统!尽情享受这款优秀的笔记本电脑带来的便捷办公体验吧!
通过本文的详细教程,您已经学会了如何安装MacBookAir系统。只需要按照步骤进行操作,就能轻松享受到MacBookAir带来的便捷和高效。无论是办公还是娱乐,MacBookAir都能为您提供出色的性能和舒适的用户体验。赶快行动起来,尝试安装MacBookAir系统吧!



