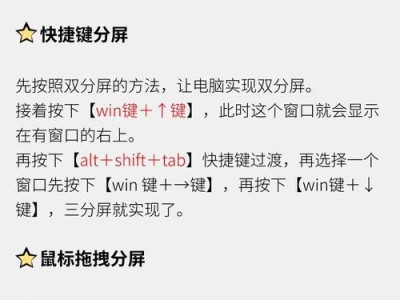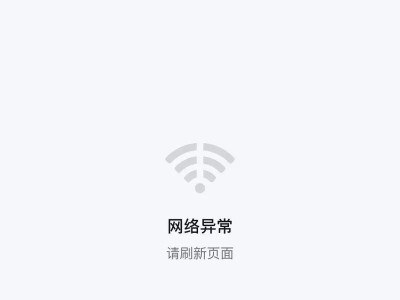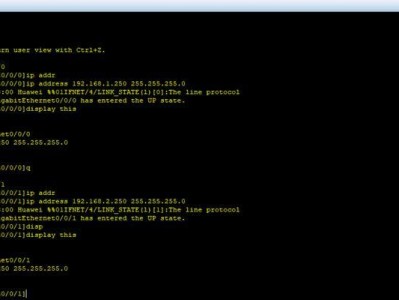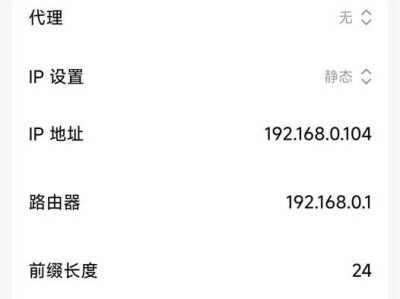在使用苹果笔记本的过程中,有时候需要安装Windows10系统来满足一些特定的需求。本教程将详细介绍如何通过U盘来安装Windows10系统,让您轻松实现系统切换。
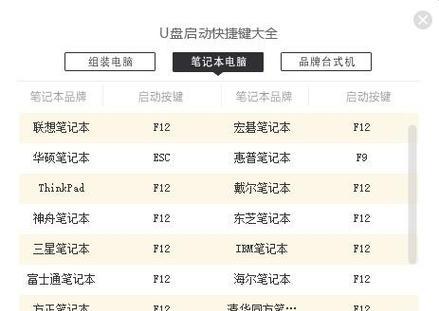
准备工作
1.确认苹果笔记本的型号与配置是否支持安装Windows10系统;
2.确保U盘容量充足,并备份U盘中的重要数据。

下载Windows10镜像文件
1.打开浏览器,访问Microsoft官方网站;
2.在官网搜索框中输入“Windows10镜像文件下载”;
3.进入下载页面,选择合适的版本,点击下载按钮开始下载。
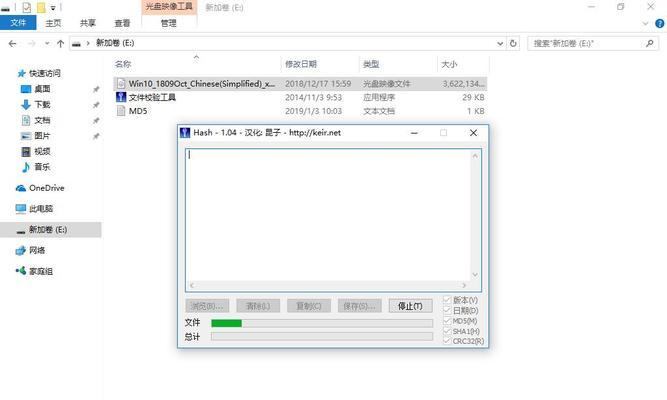
准备启动U盘
1.插入U盘到苹果笔记本的USB接口中;
2.打开“磁盘工具”应用程序,选择U盘,点击“抹掉”选项;
3.设置U盘的名称、格式(选择“MS-DOS(FAT)”)、方案(选择“GUID分区图”),点击“抹掉”按钮。
使用BootCamp助理
1.打开“应用程序”文件夹,找到并打开“BootCamp助理”;
2.点击“继续”按钮,选择“安装或移除Windows7或更高版本”;
3.点击“继续”按钮,选择Windows10镜像文件所在位置,并设置分配给Windows的磁盘空间大小;
4.点击“安装”按钮,开始安装BootCamp驱动程序。
安装Windows10系统
1.重启苹果笔记本,按住“Option/Alt”键不放,进入启动选项界面;
2.选择显示U盘的选项,并按回车键确认;
3.在Windows安装界面中选择语言和其他首选项,点击“下一步”按钮;
4.依次完成安装步骤,直到进入系统设置页面;
5.根据个人需求进行系统设置,完成后即可使用新安装的Windows10系统。
安装BootCamp驱动程序
1.打开已安装的Windows10系统,插入之前准备的U盘;
2.打开U盘,在BootCamp文件夹中找到“setup.exe”文件;
3.双击运行“setup.exe”文件,按照提示完成驱动程序的安装;
4.安装完成后,重启电脑使驱动程序生效。
设置引导顺序
1.进入Windows10系统后,点击“开始菜单”并搜索“引导顺序”;
2.打开“引导顺序”设置界面,将Windows10系统设置为默认引导选项。
更新Windows10系统和BootCamp驱动程序
1.打开Windows10系统的“设置”应用程序;
2.在“设置”中选择“更新和安全”;
3.点击“Windows更新”进行系统更新;
4.点击“检查更新”并安装可用的更新;
5.打开BootCamp助理,点击“动作”选项卡,选择“下载Windows支持软件”。
备份重要数据
在进行任何操作之前,务必备份好重要的数据,以防意外情况导致数据丢失。
注意事项
在安装过程中,请保持电脑通电和连接稳定的网络。
常见问题及解决方法
1.U盘无法识别:检查U盘是否正常连接,尝试更换其他U盘接口;
2.安装过程中出现错误提示:根据错误提示信息,参考官方文档或在线社区寻求解决方案。
优化Windows10系统
1.安装完成后,根据个人需求进行系统设置;
2.可以通过升级硬件、优化软件配置等方式进一步提升系统性能。
安全防护
1.安装Windows10系统后,请及时更新系统补丁;
2.安装安全软件,保护系统免受病毒和恶意软件的侵害。
使用体验与适应
切换操作系统后,需要一定时间来适应新的界面和操作方式。
通过U盘安装Windows10系统对于使用苹果笔记本的用户来说可能有些许麻烦,但只要按照本教程详细的步骤操作,就可以轻松完成系统的安装。在整个过程中,记得备份重要数据并遵循注意事项,以确保顺利安装和使用新系统。希望本教程能为您提供有效的帮助,使您能够顺利安装Windows10系统。