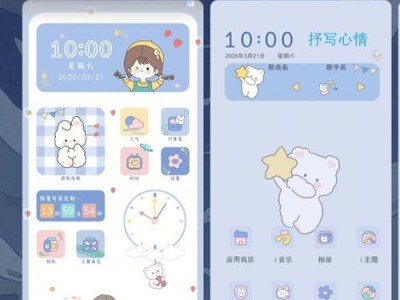NVIDIA显卡是众多电脑爱好者和游戏玩家所钟爱的选择,它可以提供卓越的图形处理性能和流畅的游戏体验。然而,为了让显卡发挥最佳性能,正确安装和更新NVIDIA显卡驱动是至关重要的。本篇文章将为大家分享一份详细的NVIDIA显卡驱动安装教程,帮助你轻松解决驱动安装的困扰。
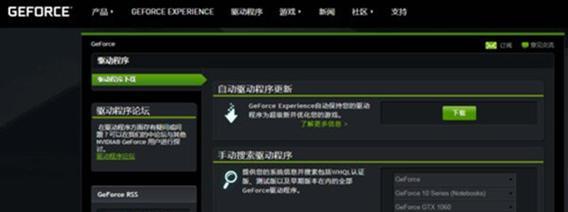
检查显卡型号和当前驱动版本
在开始安装之前,首先需要确认自己的显卡型号和当前驱动版本。可以通过打开"NVIDIA控制面板",在系统信息中找到显卡型号,并在"驱动程序"选项卡中查看当前驱动版本。记下这些信息,以便后续步骤中使用。
访问NVIDIA官网下载最新驱动程序
为了获取最新的NVIDIA显卡驱动程序,我们需要访问NVIDIA官方网站。在主页上的"驱动程序"部分,可以根据自己的显卡型号和操作系统选择适合的驱动版本进行下载。
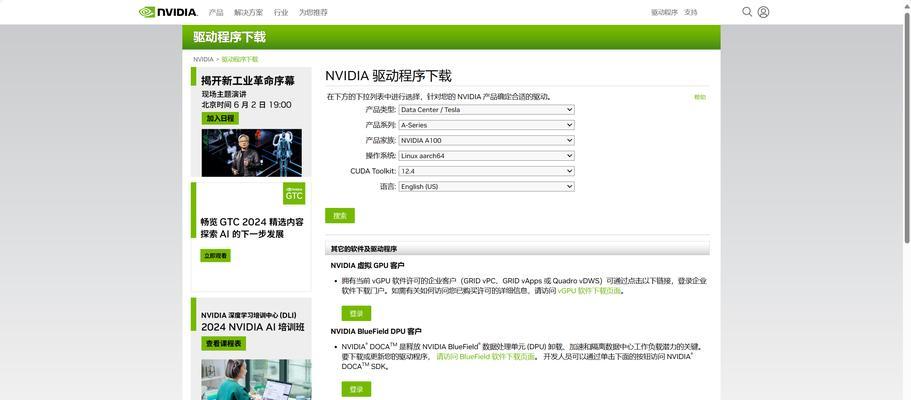
备份重要文件和设置
在进行驱动安装之前,强烈建议备份重要文件和设置。有时候,驱动安装可能会导致一些设置和文件丢失,所以提前备份可以帮助你避免不必要的麻烦。
卸载旧的驱动程序
在安装新的驱动之前,我们需要先将旧的驱动程序彻底卸载。可以通过打开"控制面板",选择"程序和功能",找到显卡驱动程序并进行卸载。同时,还需要重启电脑以完成卸载过程。
关闭安全软件和防火墙
为了确保驱动安装过程的顺利进行,建议暂时关闭安全软件和防火墙。这些软件和功能有时会干扰驱动的安装过程,所以在安装期间最好禁用它们。
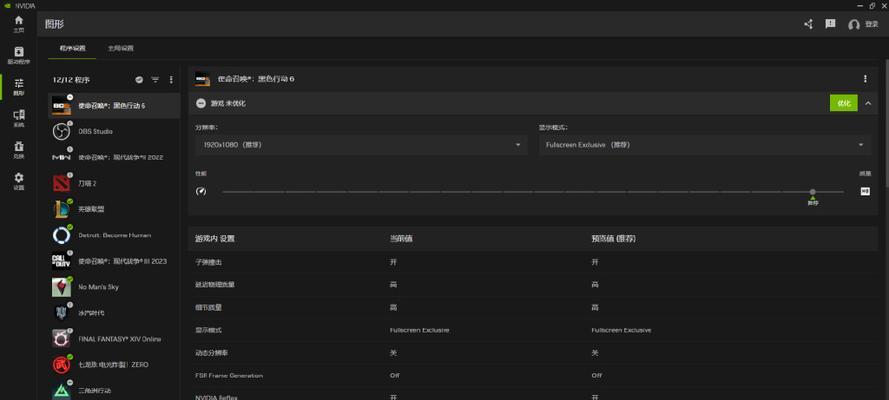
运行驱动程序安装包
下载好的驱动程序安装包通常是一个.exe文件,双击运行它。在安装过程中,按照提示逐步进行,不要跳过任何步骤。
选择自定义安装选项
在驱动程序安装过程中,会出现选择安装类型的界面。建议选择自定义安装选项,以便根据个人需求进行安装设置。
完成驱动程序安装
安装程序将自动完成显卡驱动的安装过程,并在完成后提示重启计算机。务必按照提示重新启动计算机,以便让新的驱动生效。
检查驱动版本和功能
在重新启动计算机后,打开"NVIDIA控制面板",进入"驱动程序"选项卡,确认新安装的驱动版本是否与之前记录的一致。同时,还可以检查一下新驱动所提供的功能和优化选项。
更新驱动程序
NVIDIA官网会定期发布新的显卡驱动版本,为了保持显卡的最佳性能,建议定期检查并更新驱动程序。可以在"NVIDIA控制面板"中的"驱动程序"选项卡上点击"检查更新"按钮,或者再次访问NVIDIA官网下载最新版本的驱动程序。
解决常见问题
在安装或更新驱动程序的过程中,可能会遇到一些常见问题,比如安装失败、驱动不兼容等。针对这些问题,可以通过查阅NVIDIA官方网站上的帮助文档或与技术支持联系,获取相应的解决方案。
驱动回滚
如果新安装的驱动程序出现了问题,导致电脑运行异常,可以考虑将驱动回滚到之前的版本。在"NVIDIA控制面板"的"驱动程序"选项卡中,点击"还原"按钮,按照提示进行操作即可。
重要事项和注意事项
在安装和更新驱动程序时,需要注意一些重要事项和注意事项。比如,确保下载驱动程序时选择正确的显卡型号和操作系统版本,避免使用非官方渠道获取驱动程序等。
常见问题解答
本节将回答一些读者常问的问题,比如驱动安装是否会影响其他硬件设备、如何解决驱动安装过程中的错误提示等。
通过本篇文章,我们学习了如何正确安装和更新NVIDIA显卡驱动程序。良好的显卡驱动是保障电脑性能和游戏体验的关键,希望这份简明易懂的教程对读者有所帮助。记住,定期检查并更新驱动程序,可以让你的电脑性能飞起来!