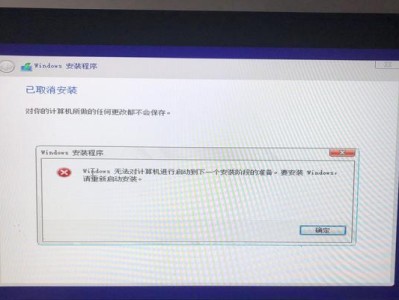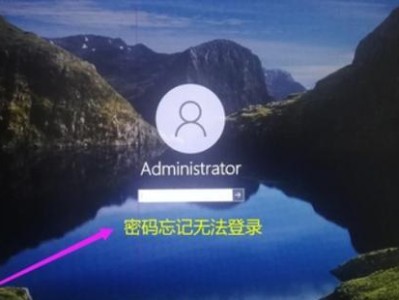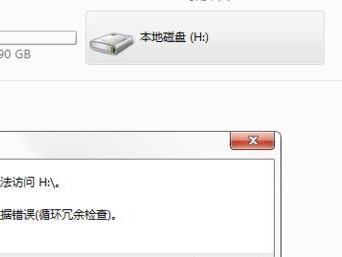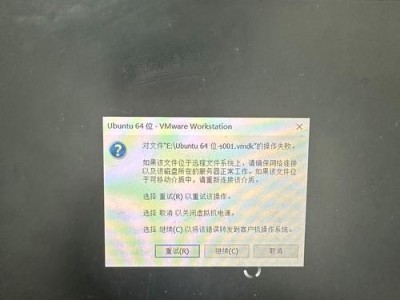在日常使用电脑的过程中,我们经常需要截取整个网页或者长文档的内容。而对于台式电脑用户来说,如何一边滚动页面一边截图却是一个不太常见的需求。本文将介绍一种简便快捷的滚动截图技巧,帮助读者在台式电脑上轻松实现这一操作。

一、准备工作:安装截图工具
二、打开需要截图的网页或文档
三、打开截图工具的滚动截图功能
四、选择滚动截图的方式
五、使用鼠标滚轮进行滚动截图
六、使用快捷键进行滚动截图
七、使用滚动按钮进行滚动截图
八、设置滚动速度和方向
九、保存滚动截图的方式
十、编辑滚动截图的内容
十一、分享和导出滚动截图
十二、注意事项及技巧
十三、如何应对无法滚动截图的情况
十四、滚动截图在工作中的应用
十五、滚动截图让截图更高效
一、准备工作:安装截图工具
为了实现在台式电脑上一边滚动一边截图,首先需要安装一个专业的截图工具。市面上有很多免费或付费的截图工具可供选择,如Snipaste、截图小工具等。
二、打开需要截图的网页或文档
在安装好截图工具后,打开需要进行滚动截图的网页或文档。确保页面内容已经加载完毕,并且可以通过鼠标或键盘进行滚动。

三、打开截图工具的滚动截图功能
在截图工具中找到滚动截图的功能,通常可以在工具栏或菜单中找到相应选项。点击或选择该功能,准备进行滚动截图操作。
四、选择滚动截图的方式
在开始进行滚动截图之前,需要选择滚动的方式。通常可以选择通过鼠标滚轮、快捷键或滚动按钮来实现滚动操作。
五、使用鼠标滚轮进行滚动截图
如果选择使用鼠标滚轮进行滚动截图,需要将鼠标放置在需要截取的页面上,并使用滚轮向上或向下滚动页面。截图工具会自动捕捉滚动过程中的内容,并生成完整的滚动截图。
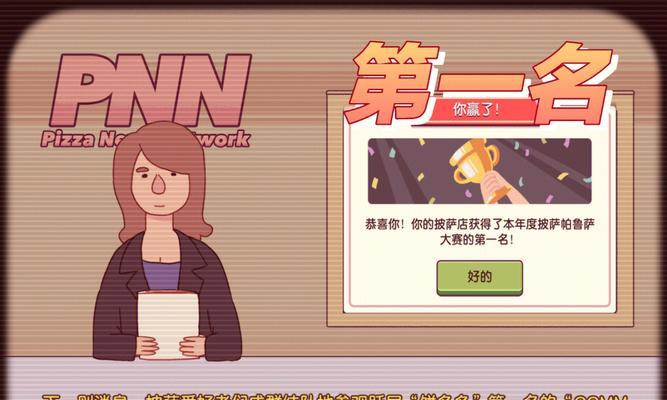
六、使用快捷键进行滚动截图
如果选择使用快捷键进行滚动截图,需要在滚动过程中按下指定的快捷键。截图工具会根据设定的快捷键来捕捉滚动过程,并生成截图。
七、使用滚动按钮进行滚动截图
如果选择使用滚动按钮进行滚动截图,需要点击按钮来控制页面的滚动。一般情况下,滚动按钮会显示在截图工具的界面上,可以根据需要点击向上或向下按钮进行滚动。
八、设置滚动速度和方向
在进行滚动截图之前,可以根据需要设置滚动的速度和方向。有些截图工具提供了速度和方向的选项,可以根据实际需求进行调整。
九、保存滚动截图的方式
完成滚动截图后,需要选择保存截图的方式。通常可以选择保存到剪贴板、本地文件夹或云存储空间等。
十、编辑滚动截图的内容
有些截图工具还提供了编辑截图内容的功能。可以在截图中添加文字、标注、箭头等,以便更好地表达需要展示的信息。
十一、分享和导出滚动截图
完成滚动截图后,可以选择分享给他人或导出为图片文件。截图工具通常提供了分享到社交媒体、发送邮件或保存为不同格式的文件等选项。
十二、注意事项及技巧
在进行滚动截图时,需要注意页面加载速度、滚动速度和截图工具的设置。合理设置参数可以提高滚动截图的成功率和效果。
十三、如何应对无法滚动截图的情况
有时候可能会遇到无法滚动截图的情况,这时可以尝试调整滚动速度、重新打开页面或更新截图工具等方法来解决问题。
十四、滚动截图在工作中的应用
滚动截图技巧可以广泛应用于各行各业,如网页设计、文档编辑、报告制作等。通过滚动截图,可以更好地展示长页面内容或文档细节。
十五、滚动截图让截图更高效
通过本文介绍的滚动截图技巧,读者可以在台式电脑上轻松实现一边滚动一边截图的操作。这一技巧能够提高截图效率,方便快捷地捕捉长页面或文档的完整内容。希望读者能够在日常使用中充分利用滚动截图技巧,提升工作和学习效率。