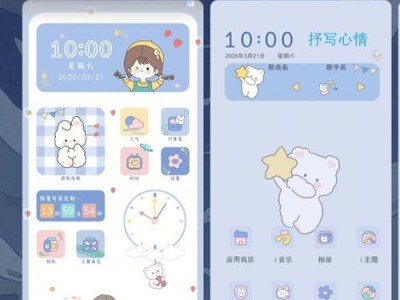随着移动存储设备的普及,U盘已成为我们日常生活中必备的工具之一。然而,对于Win10系统用户而言,经常需要对U盘进行分区和管理,以满足不同的使用需求。本文将详细介绍如何使用Win10对U盘进行分区,帮助读者更好地利用U盘空间。

一、为什么需要对U盘进行分区
通过分区可以将U盘的存储空间划分为多个独立的区域,方便用户对不同类型的文件进行分类和管理,避免混乱和数据丢失。
二、准备工作:备份数据和格式化U盘
在对U盘进行分区之前,首先需要备份U盘中的重要数据,并将其格式化为FAT32或NTFS文件系统,以确保分区操作的顺利进行。
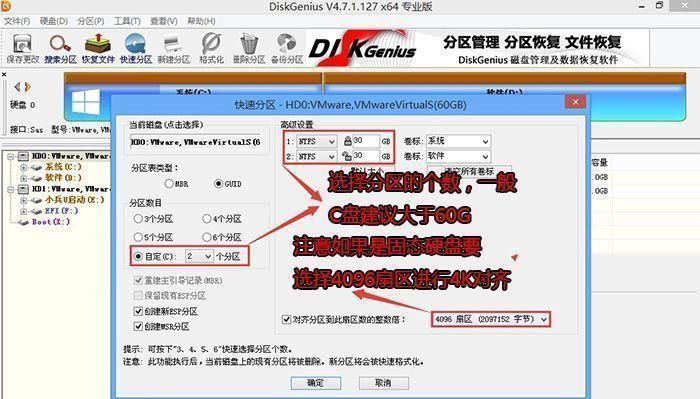
三、使用Windows自带的磁盘管理工具
Win10系统自带了强大的磁盘管理工具,可以帮助我们轻松地对U盘进行分区和管理,无需安装其他软件。
四、打开磁盘管理工具
点击Win10系统桌面右下角的开始菜单,搜索并打开“磁盘管理”工具,即可进入磁盘管理界面。
五、选择U盘进行分区
在磁盘管理界面中,找到对应的U盘磁盘,右键点击该磁盘,并选择“新建简单卷”选项,即可开始分区操作。
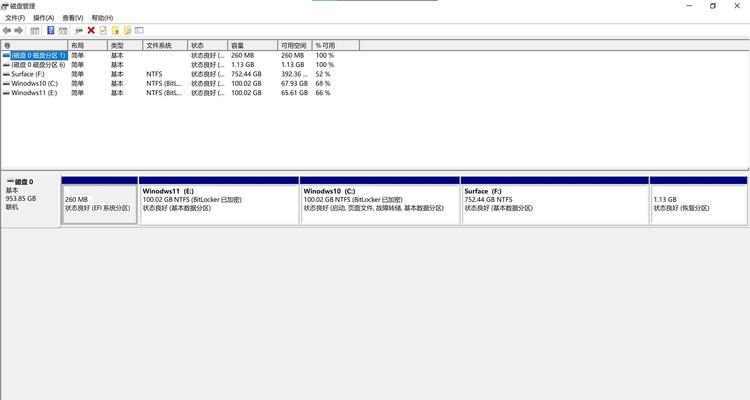
六、分配分区大小
根据实际需求,输入所需的分区大小,可以选择使用默认的最大可用空间或手动输入自定义大小。
七、选择文件系统类型
在分区过程中,可以选择FAT32或NTFS文件系统类型,建议根据实际需求选择合适的文件系统。
八、分配驱动器号和分区标签
为了方便识别和使用,我们可以为分区分配一个独立的驱动器号和自定义的分区标签。
九、完成分区操作
根据磁盘管理工具的提示,完成分区操作,稍等片刻,即可成功将U盘进行分区。
十、查看已分区的U盘
在磁盘管理界面中,我们可以清晰地看到已经成功分区的U盘,每个分区都有对应的驱动器号和标签。
十一、对已分区的U盘进行管理
对于已经分区的U盘,我们可以通过磁盘管理工具进行管理操作,包括分配驱动器号、更改分区大小、删除分区等。
十二、注意事项:数据安全和格式化
在进行U盘分区和管理时,务必要注意数据的安全备份,避免误操作造成数据丢失。同时,格式化操作也需要谨慎进行,以免意外清除了重要数据。
十三、使用第三方分区工具
如果对于Win10自带的磁盘管理工具操作不熟悉,或者需要更高级的分区功能,可以考虑使用第三方的U盘分区工具,如MiniToolPartitionWizard等。
十四、常见问题及解决方法
在使用Win10对U盘进行分区的过程中,可能会遇到一些问题,本节将列举一些常见问题,并给出解决方法。
十五、
通过本文的介绍,相信读者对Win10系统下如何对U盘进行分区和管理有了更深入的了解。合理地对U盘进行分区,可以提高数据的管理效率和安全性,使U盘的使用更加便捷。