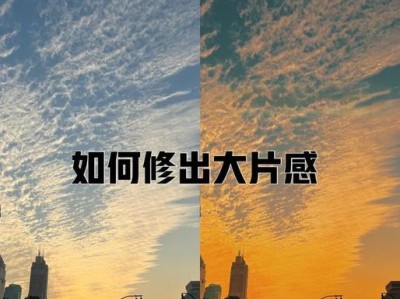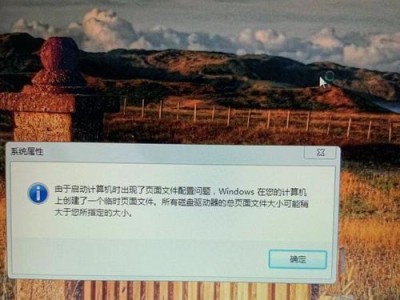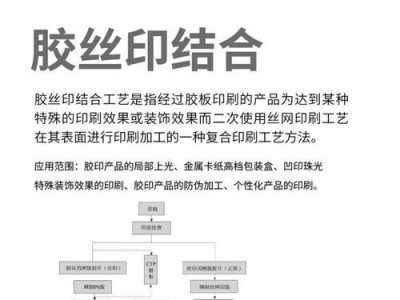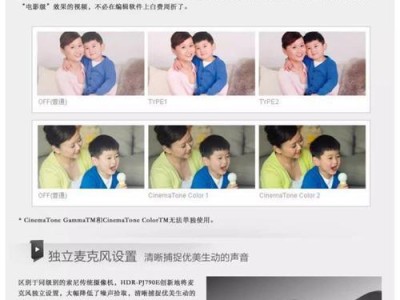在日常使用中,我们有时需要重新安装或升级联想笔记本的操作系统。而使用U盘安装系统是一种方便快捷的方法。本文将详细介绍如何使用U盘来安装系统,帮助您轻松完成操作。
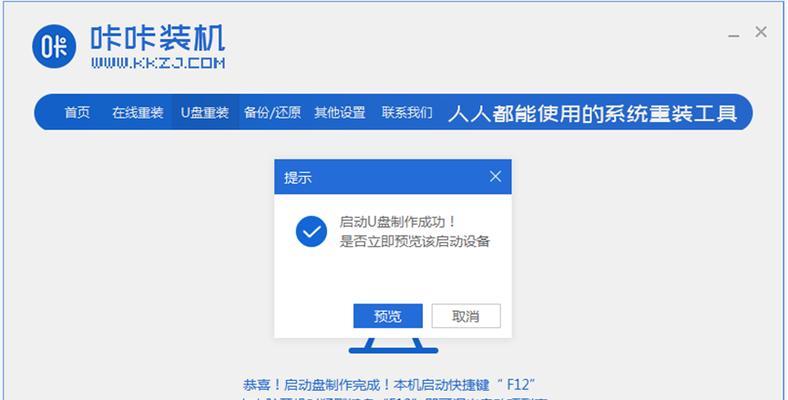
文章目录:
1.准备所需材料和工具
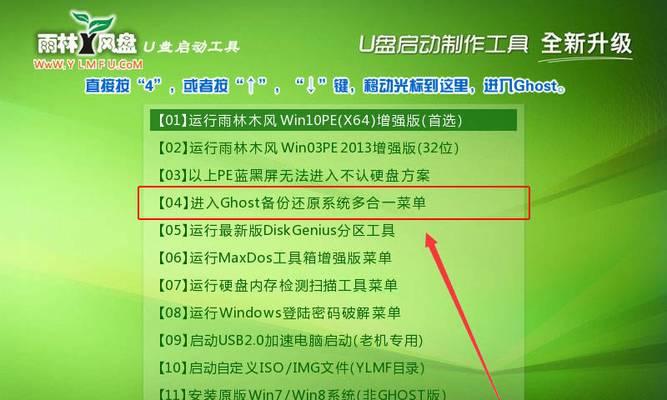
2.下载合适的系统镜像文件
3.获取一个可用的U盘
4.格式化U盘
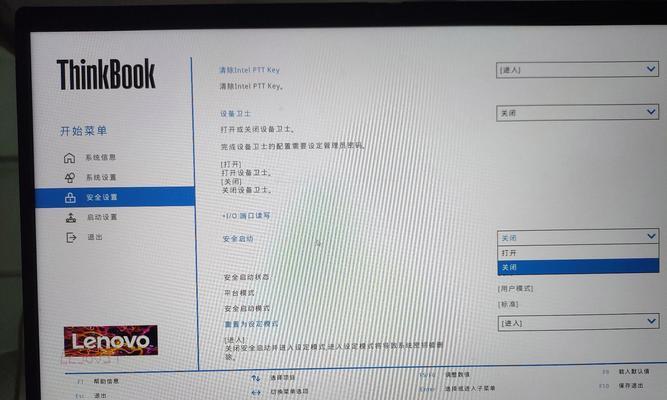
5.创建可引导的U盘
6.进入BIOS设置界面
7.设置U盘为启动项
8.保存并退出BIOS设置界面
9.重启笔记本电脑
10.进入系统安装界面
11.选择安装方式和分区
12.开始安装系统
13.等待安装过程完成
14.完成系统安装后的操作
15.常见问题及解决方法
内容
1.准备所需材料和工具:在开始操作之前,您需要准备好联想笔记本、一个可用的U盘以及一个能够连接U盘和笔记本的USB数据线。
2.下载合适的系统镜像文件:根据您的需要选择合适的操作系统镜像文件,并下载到您的电脑中。
3.获取一个可用的U盘:选择一个容量足够大、且可用的U盘,并确保其中的数据已备份或转移至其他设备。
4.格式化U盘:使用电脑自带的格式化工具或第三方软件,将U盘进行格式化,以确保其能被正确读取和写入数据。
5.创建可引导的U盘:使用专门的软件(如UltraISO等),将系统镜像文件写入U盘,使之成为一个可引导的设备。
6.进入BIOS设置界面:重启笔记本电脑,在开机画面出现前按下相应的按键(如F2、F12等),进入BIOS设置界面。
7.设置U盘为启动项:在BIOS设置界面中,找到“Boot”或“启动项”选项,将U盘设置为第一启动项。
8.保存并退出BIOS设置界面:保存当前的设置并退出BIOS设置界面,笔记本会重新启动。
9.重启笔记本电脑:笔记本电脑会自动重启,此时会从U盘中的系统镜像文件启动。
10.进入系统安装界面:根据系统安装界面的指引,选择相应的语言和区域设置,进入系统安装界面。
11.选择安装方式和分区:根据您的需求,选择合适的安装方式和分区,并进行相应的设置。
12.开始安装系统:确认安装选项后,点击“开始安装”按钮,系统安装过程将开始。
13.等待安装过程完成:耐心等待系统安装过程完成,期间不要随意中断电源或操作。
14.完成系统安装后的操作:根据系统安装界面的指引,进行进一步的设置和配置,如创建用户账号、网络连接等。
15.常见问题及解决方法:了一些常见的问题及解决方法,以帮助读者在遇到困难时能够快速找到解决方案。
通过本文所述的步骤,您可以轻松地使用U盘来安装系统。这种方法不仅简单方便,而且可以帮助您快速恢复或升级联想笔记本的操作系统。遇到问题时,请参考常见问题及解决方法,寻找解决方案。祝您操作顺利,享受新系统带来的便利与愉悦!