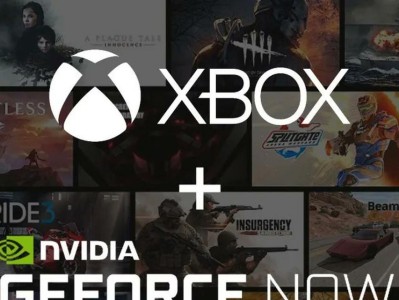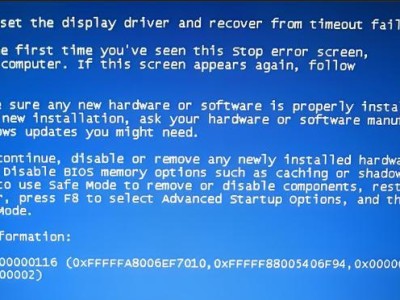对于使用电脑的人来说,有时候需要保持屏幕长时间亮屏而不锁屏,比如在展示内容、演示文稿或者观看视频时。然而,有些电脑默认会自动锁屏以节省能源。在本文中,我们将介绍一些方法,帮助你设置电脑长时间亮屏而不锁屏的操作,让你在需要的时候能够方便地保持屏幕亮度。
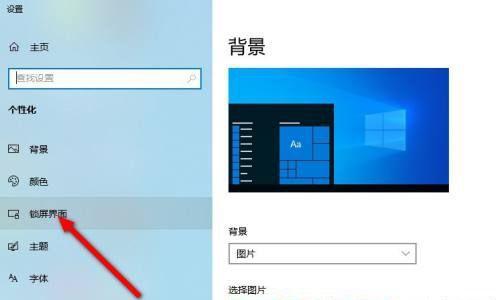
调整电源计划设置
通过修改电源计划设置,你可以确保电脑在一段时间内保持亮屏状态,而不会自动锁屏。打开控制面板,点击“电源选项”,选择“更改计划设置”。在“更改计划设置”界面下,找到“关闭显示器”和“进入睡眠”选项,将其时间设为0或禁用。
使用自动键盘和鼠标软件
通过使用一些自动键盘和鼠标软件,你可以设置定时按键或者鼠标移动来模拟用户活动,以防止电脑自动锁屏。这些软件可以模拟按下键盘上的某个键或者移动鼠标,让电脑以为有用户在活动,从而保持屏幕亮度。
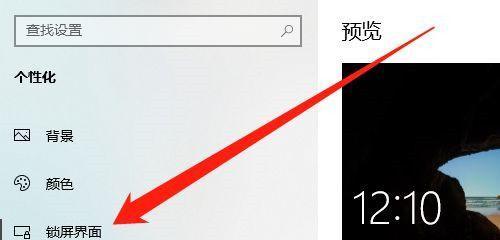
禁用屏幕保护功能
屏幕保护功能会在一段时间内无操作后自动启动,并锁定屏幕。如果你想要保持屏幕亮度,可以禁用屏幕保护功能。在控制面板中找到“个性化”选项,点击“屏幕保护程序”,选择“从不”。
使用第三方软件
除了自带的设置选项外,你还可以使用一些第三方软件来设置电脑长时间亮屏。这些软件通常提供更多的定制化选项,让你可以根据自己的需求来设置亮屏不锁屏的功能。
修改注册表
在Windows系统中,你可以通过修改注册表来实现长时间亮屏。打开注册表编辑器,找到“HKEY_CURRENT_USER\ControlPanel\Desktop”路径,修改“ScreenSaveActive”键值为0,即可禁用屏幕保护功能。
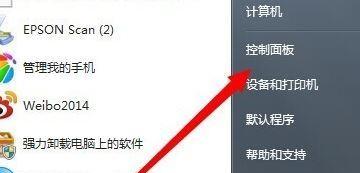
使用命令行工具
通过使用命令行工具,你可以通过一些命令来控制电脑的亮屏和锁屏行为。比如,使用“powercfg-change-monitor-timeout-ac0”命令可以禁用电源模式下的屏幕关闭。
禁用睡眠模式
睡眠模式会在一段时间无操作后自动启动,屏幕会关闭并锁定。禁用睡眠模式可以确保电脑在长时间使用时保持亮屏状态。在控制面板中找到“电源选项”,点击“更改计划设置”,选择“更改高级电源设置”,将睡眠模式的时间设为0。
使用外设工具
一些外设工具可以帮助你设置电脑长时间亮屏。比如,你可以使用一个USB鼠标移动器来模拟鼠标的移动,让电脑以为有用户在操作,从而保持屏幕亮度。
调整屏幕保护时间
除了禁用屏幕保护功能,你还可以将屏幕保护时间设置得更长,让电脑在一段时间内不会自动锁屏。在控制面板中找到“个性化”选项,点击“屏幕保护程序”,选择一个较长的等待时间。
使用快捷键
有些电脑可以通过快捷键来切换亮屏和锁屏状态。你可以在电脑设置中找到相应的快捷键设置,将锁屏的快捷键修改为其他键位,以防止误触锁屏。
修改电脑休眠设置
在控制面板中找到“电源选项”,点击“更改计划设置”,选择“更改高级电源设置”。在“电源按钮和盖子”选项中,将电脑休眠的行为设为“无操作”。
调整显示器设置
有些显示器有自己的省电模式,会在一段时间无操作后自动关闭屏幕。通过调整显示器的设置,你可以禁用这个省电模式,让显示器长时间保持亮屏。
使用移动硬盘或U盘
连接一个移动硬盘或者U盘可以模拟用户的活动,让电脑以为有用户在操作,从而保持屏幕亮度。
调整电脑睡眠设置
在控制面板中找到“电源选项”,点击“更改计划设置”,选择“更改高级电源设置”。在“睡眠”选项中,将电脑睡眠的行为设为“无操作”。
定期运行脚本
你可以编写一个脚本,定期运行一些操作来模拟用户活动,防止电脑自动锁屏。比如,你可以编写一个自动按下键盘的脚本,定时执行。
通过调整电源计划设置、使用软件、禁用屏幕保护功能、修改注册表等多种方法,你可以设置电脑长时间亮屏而不锁屏。根据自己的需求和电脑系统,选择适合的方法来保持屏幕亮度,方便自己的使用需求。记得在使用完毕后及时恢复正常的锁屏设置,以避免长时间亮屏造成能源浪费。