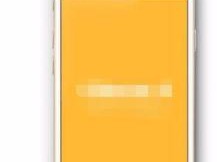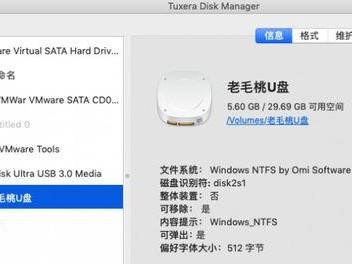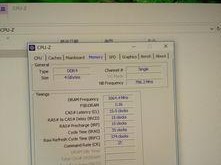随着科技的发展,U盘已成为我们日常生活中重要的数据存储设备之一。然而,有时我们会遇到U盘无法打开的问题,并出现提示需要格式化的情况。这篇文章将向您介绍如何解决这个问题,帮助您快速恢复U盘内的数据。

检查U盘连接是否稳定
在遇到U盘无法打开的问题时,首先应该检查U盘与电脑连接是否稳定。您可以尝试重新插拔U盘,或将其插入其他可用的USB接口。确保U盘连接良好是解决问题的第一步。
使用其他电脑尝试打开
如果在第一步中仍然无法解决问题,可以尝试将U盘插入另一台电脑中,看看是否可以正常打开。有时候,问题可能出现在电脑上,而不是U盘本身。

尝试使用其他操作系统
如果在不同的电脑上都无法打开U盘,您可以尝试使用其他操作系统。有时候,U盘可能与某个特定的操作系统不兼容,导致无法打开。您可以尝试在Windows、Mac或Linux系统上打开U盘,看看是否有所改变。
检查U盘驱动程序是否有问题
有时候,U盘无法打开是因为驱动程序出现了问题。您可以通过以下步骤检查和修复驱动程序:
1.在Windows系统中,打开设备管理器。
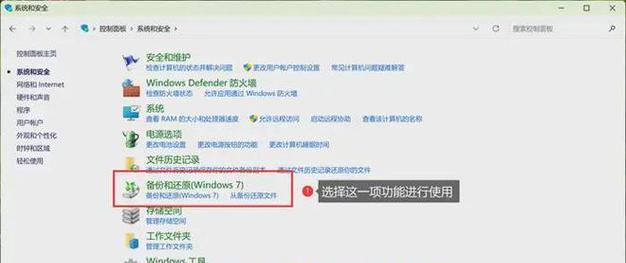
2.在设备管理器中,展开“磁盘驱动器”选项。
3.找到您的U盘,在其上单击鼠标右键,选择“卸载设备”。
4.拔出U盘,重新插入电脑,让系统重新安装驱动程序。
使用数据恢复软件
如果上述方法仍然无法解决问题,并且您非常关心U盘内的数据,您可以尝试使用专业的数据恢复软件来挽救数据。有许多可靠的软件可供选择,如Recuva、EaseUSDataRecoveryWizard等。这些软件可以帮助您扫描和恢复U盘内的丢失数据。
使用磁盘管理工具修复
如果U盘在连接到电脑后被识别为未分配或未初始化的状态,您可以使用磁盘管理工具进行修复。以下是修复U盘的步骤:
1.在Windows系统中,打开磁盘管理工具(可以在控制面板或电脑管理中找到)。
2.找到您的U盘,在其上单击鼠标右键,选择“初始化磁盘”。
3.根据系统提示完成初始化过程。
4.在磁盘管理工具中,找到U盘的卷标,在其上单击鼠标右键,选择“新建简单卷”。
5.按照向导指引,完成分区和格式化过程。
尝试使用命令行修复
如果U盘仍然无法打开,并且您有一定的计算机知识,可以尝试使用命令行进行修复。以下是修复U盘的步骤:
1.在Windows系统中,按下Win+R键,打开运行对话框。
2.输入“cmd”并按下回车键,打开命令提示符窗口。
3.在命令提示符窗口中,输入“diskpart”并按下回车键。
4.输入“listdisk”命令,显示计算机上的所有磁盘。
5.找到您的U盘对应的磁盘编号,在命令提示符窗口中输入“selectdiskX”(X为U盘磁盘编号)。
6.输入“clean”命令,清除U盘上的所有数据。
7.输入“createpartitionprimary”命令,创建一个新的主分区。
8.输入“formatfs=fat32quick”命令,以快速格式化方式格式化U盘。
联系专业数据恢复服务
如果您尝试了以上所有方法,但仍然无法解决U盘无法打开的问题,您可以考虑联系专业的数据恢复服务。他们拥有更高级的设备和技术,可以帮助您从故障的U盘中恢复数据。
定期备份数据以避免损失
在遇到U盘无法打开的问题之前,最好的解决方法是定期备份重要的数据。这样,即使U盘发生故障,您也能够轻松地找回备份数据,避免数据丢失和损失。
避免频繁插拔U盘
频繁插拔U盘可能导致物理损坏和连接不稳定,进而导致U盘无法打开。为了保护U盘的正常使用,我们应该避免频繁插拔。
使用高质量的U盘
购买高质量的U盘可以减少出现问题的可能性。虽然高质量的U盘价格可能会稍高,但它们的稳定性和可靠性更高,更能保护您的数据。
避免在病毒感染的电脑上使用U盘
使用U盘时,请确保连接的电脑没有病毒感染。病毒可能会损坏U盘内的数据,甚至导致无法打开U盘。使用U盘前请确保计算机安全。
更新系统和驱动程序
定期更新您的操作系统和驱动程序可以提高U盘的兼容性和稳定性。新版本的系统和驱动程序通常会修复一些问题,并增强设备的功能和兼容性。
识别并处理U盘物理损坏
如果您的U盘存在物理损坏,上述方法可能无效。在这种情况下,您应该及时寻求专业维修服务,以修复或替换U盘。
遇到U盘无法打开并提示需要格式化时,我们可以按照上述方法依次尝试解决。如果问题仍然存在,我们可以考虑数据恢复服务或专业维修服务。同时,定期备份数据和购买高质量的U盘也是预防问题发生的重要措施。记住,数据安全是我们始终要关注的重要问题。